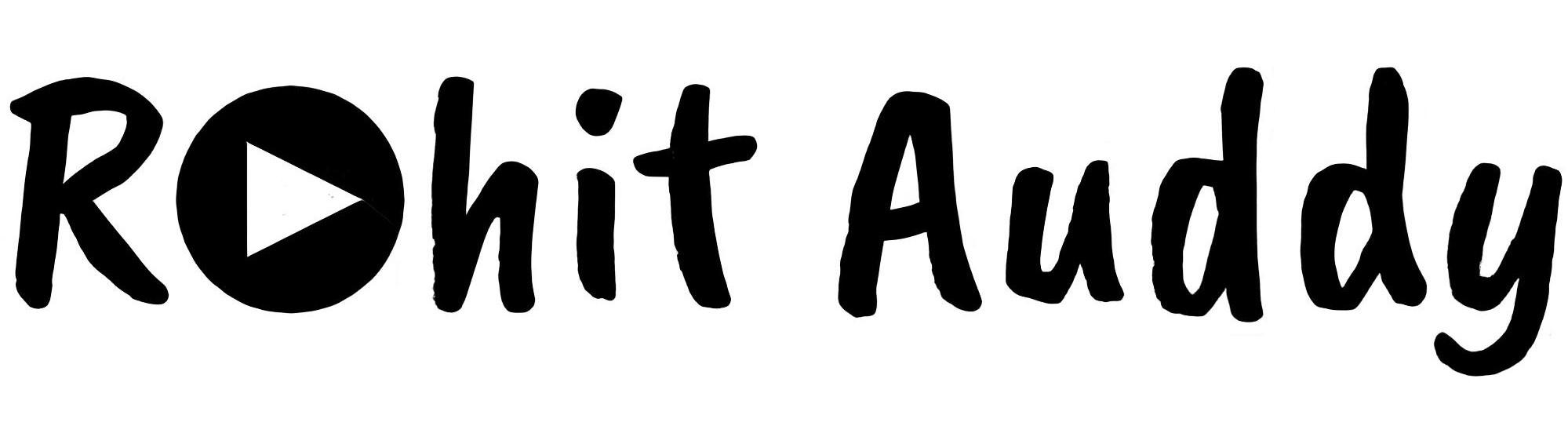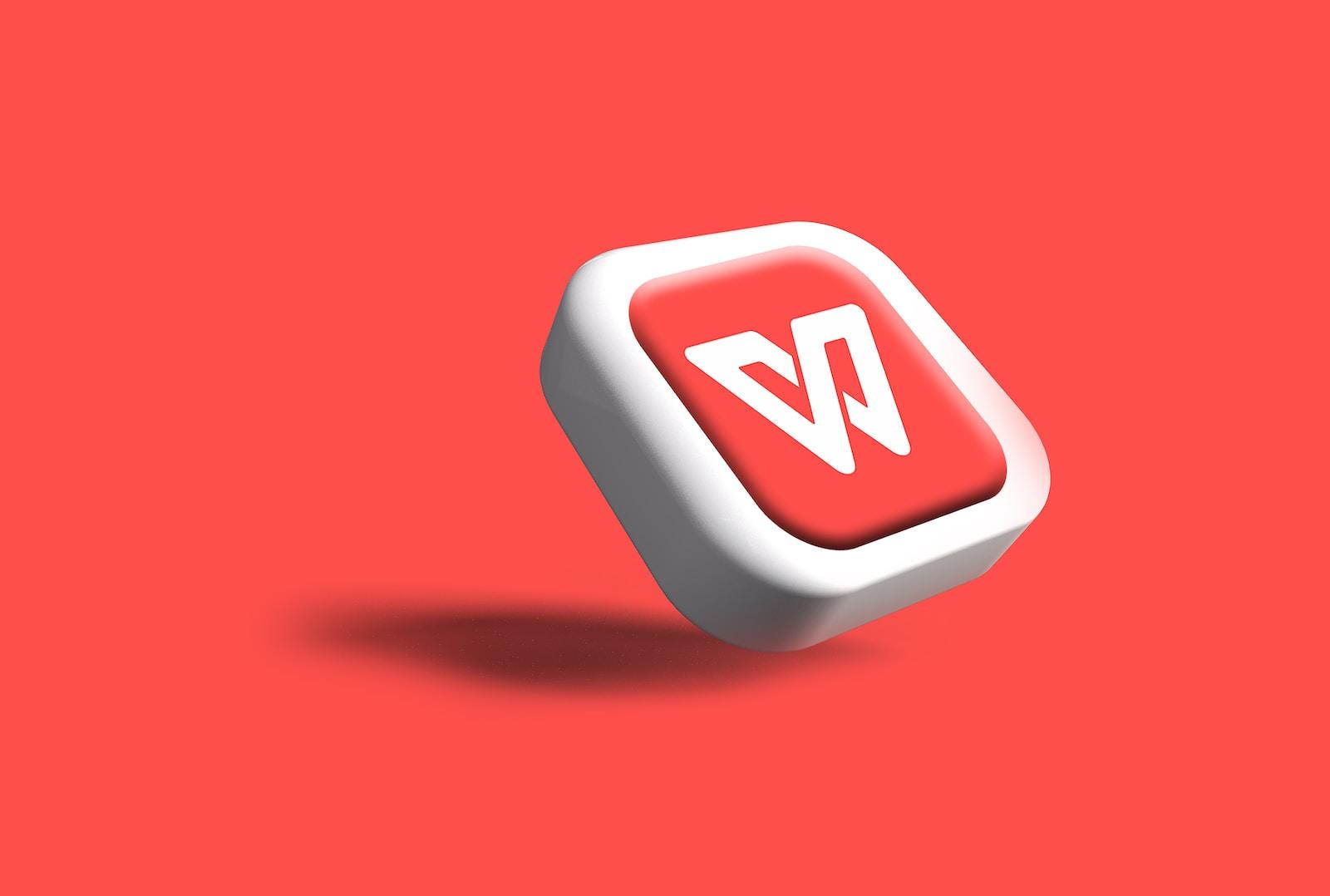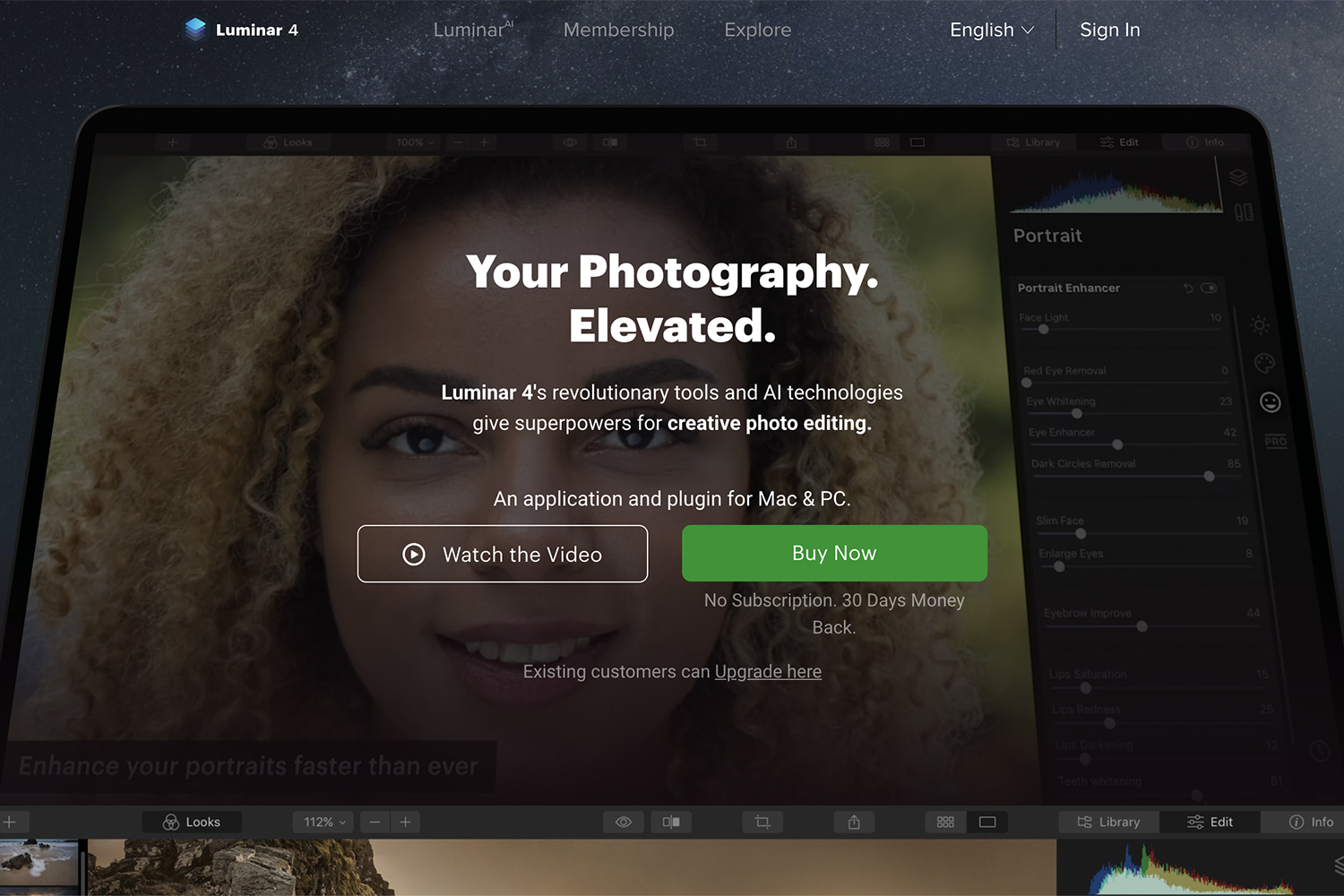Estimated reading time: 4 minutes
List of All the Keyboard Shortcuts for Final Cut Pro X
A) Application Shortcuts
1- Command + H = hide final cut pro
2- Option + Command + H = Hide all other apps except Final Cut Pro.
3- Command + O = Open Library
4- Command + ‘,’ (comma) = Open Final Cut Pro preferences
B) Effects in Final Cut Pro
1- Control + T = Basic title for the primary story.
2- Command + T = Add default Transition
3- Option + Command + C = Copy selected effects and settings
4- Option + Command + C/X = Copy/Cut selected Keyframe and its settings.
5- Shift + Command + M = Match the audio of the different clips
6- Option + Command + M = Match the color of 2 different clips.
7- Option + Command + V = Paste selected Effects and their settings
8- Option + Shift + V = Paste selected keyframes and their settings.
9- Control + Shift + V = Show a single effect at a time in the Animation Editor.
10- Option + Delete = Return the controls to default in the current color-board tab.
11- Control + Command + C = Switch to color pane in the color-board
12- Control + Command + E = This will switch to the Exposure in the Color Board
13- Control + Command + S = This will switch to the saturation in the ColorBoard.
C) Editing Shortcuts
1- Control + Option + L = Adjust the volume for all the selected clips
2- E = Add a selected clip to the end of the storyline.
3- Command + B = Blade: cut the storyline/selected clip at the playhead location.
4- Shift Command B = Blade all: Cut all clips at the playhead location.
5- Control + D = Change Duration
6- Control + Shift + Y = Add the selected clip to Audition.
7- Option + Command + Y = Duplicate all the clips in a particular Audition and effects to them.
8- Option + Y = Duplicate the Audition.
9- Q = Connect the selected clip to the Primary Storyline.
10- Shift + Q = Connect to primary storyline, BackTimed.
11- Command + C/X = Copy/Cut the selection.
12- Command + Y = Create a new audition from the selected clip.
13- Command + G = Create a new storyline from the selected clips.
14- Command + V = Paste copied elements at the playhead position.
15- Option + V = Paste the copied elements and connect them to the primary storyline.
16- 1/2/3/4/5/6/7/8/9 = When working with multi-cam clips, hit the corresponding numbers will cut and switch to the correspondent camera angle of the bank you are working in.
17- Command + D = Duplicate your selection.
18- Control + S = View separate audio and video channels for the selected clip.
19- W = Insert your selection at the playhead location.
20- Option + W = Insert gap clip at the playhead position.
21- Control + (-) or (+) = Increase or Decrease the audio volume by 1 Db.
22- Option + G = Create a new compound clip from the selected footage.
23- Option + (,) = Nudge audio edit point to the left by one subframe.
24- Option + (.) = Nudge the audio edit point to the right, by one keyframe.
Note: You can add SHIFT to the following commands to nudge the audio edit point to the left/ right by 10 keyframes instead of one.
25- Control + Shift + Left Arrow = Switch to the previous Video Angle.
26- Control + Shift + Right arrow = Switch to the next video angle.
27- Option + Shift + Left Arrow = Switch to the previous audio angle.
28- Option + Shift + Right Arrow = Switch to the next audio angle.
Note: Angles and audio signals can be switched only in multi-cam footage and its edits.
D) General Shortcuts for Final Cut Pro X
1- Command + I = Import Media from external devices or archives.
2- Control + Command + J = This will open the Library Properties.
3- Command + N = New Project
4- Command + J = Properties of the Current Project
5- Control + R = Start rendering the selection.
6- Control + Shift + R = Start rendering all the clips of the current project.
7- M = Add marker.
8- R = Open the Range Selection Utility
9- Option + N = Create new Event
10- Shift + Command + N = Create a new folder.
For the latest tech news and reviews, follow Rohit Auddy on Twitter, Facebook, and Google News.