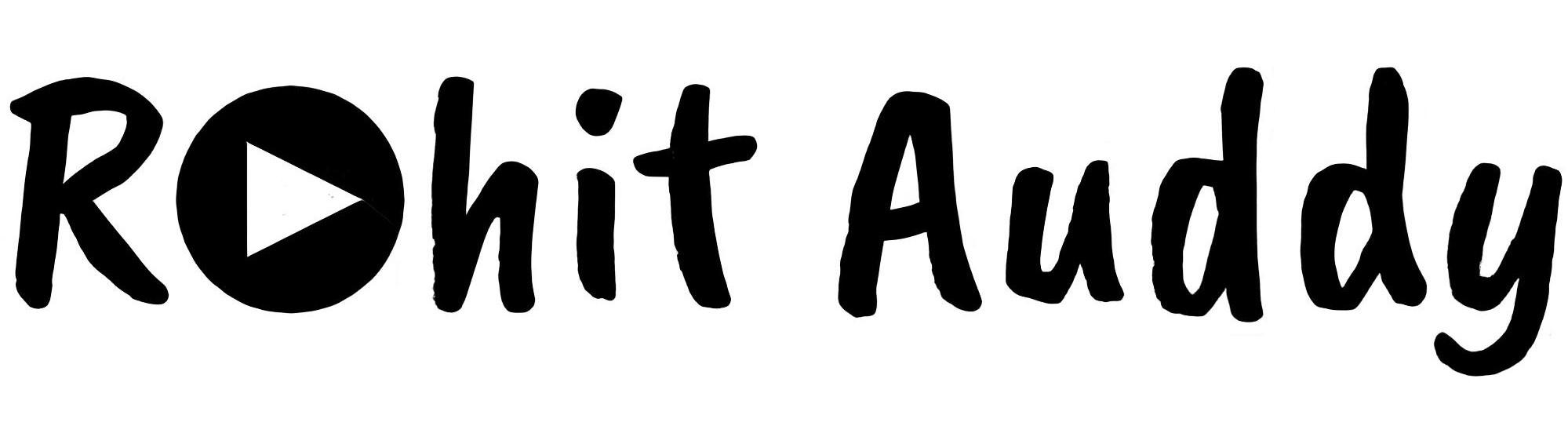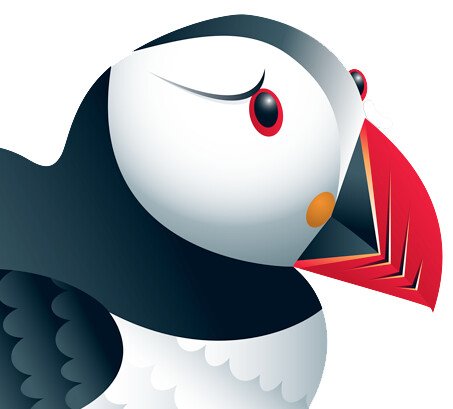Estimated reading time: 2 minutes
223 Views
List of Keyboard Shortcuts for Google Drive
Windows – Chrome OS – Mac
| Navigation and views | |
|---|---|
| Go to the navigation panel (folders list) | g then n g then f |
| Go to items view | g then l |
| Switch between grid and list in items view | v |
| Go to the details pane | g then d |
| Go to the top of the application (Google bar) | g then t |
| Go to download status | g then a |
| Go to upload status | g then u |
| Show or hide details pane | d |
| Show or hide activity pane | i |
| Select items | |
| Select or deselect an item | x |
| Select the next item down | j Down arrow |
| Select the next item up | k Up arrow |
| Select the next item to the left | h Left arrow |
| Select the next item to the right | l Right arrow |
| Extend selection down | Shift + Down arrow |
| Extend selection up | Shift + Up arrow |
| Extend selection left | Shift + Left arrow |
| Extend selection right | Shift + Right arrow |
| Select all visible items | Shift + a |
| Clear all selections | Shift + n |
| Move between items | |
| Move down without changing the selection | Ctrl + Down arrow (Chrome OS, Windows) ⌘ + Down arrow (Mac) |
| Move up without changing the selection | Ctrl + Up arrow (Chrome OS, Windows) ⌘ + Up arrow (Mac) |
| Move left without changing the selection | Ctrl + Left arrow (Chrome OS, Windows) ⌘ + Left arrow (Mac) |
| Move right without changing the selection | Ctrl + Right arrow (Chrome OS, Windows) ⌘ + Right arrow (Mac) |
| Take action on selected items | |
| Open selected item | Enter o |
| Rename selected item | n |
| Share selected items | . (dot) |
| Move selected items to the new folder | z |
| Star or unstar selected items | s |
| Create shortcuts to selected items | Shift + z |
| Remove selected items | # or Alt + Backspace (Chrome OS) # or Delete (Windows) # or Fn + Delete (Mac) |
| Undo the last action | Ctrl + z (Chrome OS, Windows) ⌘ + z (Mac) |
| Redo the last undone action | Ctrl + Shift + z (Chrome OS, Windows) ⌘ + Shift + z (Mac) |
| Create new items | |
| Document | Shift + t |
| Presentation | Shift + p |
| Spreadsheet | Shift + s |
| Drawing | Shift + d |
| Folder | Shift + f |
| Form | Shift + o |
| Open menus | |
| Create menu | c |
| More actions menu | a |
| Current folder actions menu | f |
| Sort menu | r |
| Settings menu | t |
| Application actions | |
| Display keyboard shortcuts list | Shift + / Ctrl + / (Chrome OS, Windows) ⌘ + / (Mac) |
| Choose the next visual density (row height and element spacing for list view) | q then q |
| Find/find next | Ctrl + f (Chrome OS, Windows) ⌘ + f (Mac) |
| Ctrl + p (Chrome OS, Windows) ⌘ + p (Mac) | |
| Show the last message | m |
| Search your Drive | / |
| Preview mode actions | |
| Close | Esc |
| Play/pause | Space |
| Zoom in | + or = |
| Zoom out | – |
For the latest tech news and reviews, follow Rohit Auddy on Twitter, Facebook, and Google News.