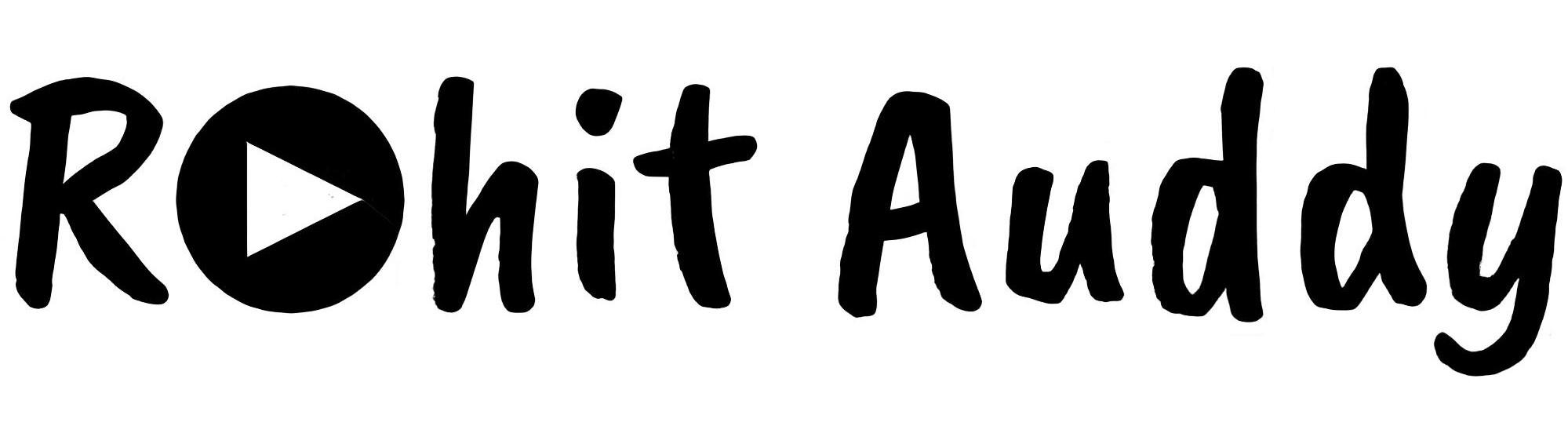Estimated reading time: 11 minutes
List of Keyboard Shortcuts of Windows 10
Copy, paste, and other general keyboard shortcuts
| Press this key | To do this |
|---|---|
| Ctrl + X | Cut the selected item. |
| Ctrl + C (or Ctrl + Insert) | Copy the selected item. |
| Ctrl + V (or Shift + Insert) | Paste the selected item. |
| Ctrl + Z | Undo an action. |
| Alt + Tab | Switch between open apps. |
| Alt + F4 | Close the active item, or exit the active app. |
| Windows logo key + L | Lock your PC. |
| Windows logo key + D | Display and hide the desktop. |
| F2 | Rename the selected item. |
| F3 | Search for a file or folder in File Explorer. |
| F4 | Display the address bar list in File Explorer. |
| F5 | Refresh the active window. |
| F6 | Cycle through screen elements in a window or on the desktop. |
| F10 | Activate the Menu bar in the active app. |
| Alt + F8 | Show your password on the sign-in screen. |
| Alt + Esc | Cycle through items in the order in which they were opened. |
| Alt + underlined letter | Perform the command for that letter. |
| Alt + Enter | Display properties for the selected item. |
| Alt + Spacebar | Open the shortcut menu for the active window. |
| Alt + Left arrow | Go back. |
| Alt + Right arrow | Go forward. |
| Alt + Page Up | Move up one screen. |
| Alt + Page Down | Move down one screen. |
| Ctrl + F4 | Close the active document (in apps that are full-screen and let you have multiple documents open at the same time). |
| Ctrl + A | Select all items in a document or window. |
| Ctrl + D (or Delete) | Delete the selected item and move it to the Recycle Bin. |
| Ctrl + R (or F5) | Refresh the active window. |
| Ctrl + Y | Redo an action. |
| Ctrl + Right arrow | Move the cursor to the beginning of the next word. |
| Ctrl + Left arrow | Move the cursor to the beginning of the previous word. |
| Ctrl + Down arrow | Move the cursor to the beginning of the next paragraph. |
| Ctrl + Up arrow | Move the cursor to the beginning of the previous paragraph. |
| Ctrl + Alt + Tab | Use the arrow keys to switch between all open apps. |
| Alt + Shift + arrow keys | When a group of tiles is in focus on the Start menu, move it in the direction specified. |
| Ctrl + Shift + arrow keys | When a tile is in focus on the Start menu, move it into another tile to create a folder. |
| Ctrl + arrow keys | Resize the Start menu when it’s open. |
| Ctrl + arrow key (to move to an item) + Spacebar | Select multiple individual items in a window or on the desktop. |
| Ctrl + Shift with an arrow key | Select a block of text. |
| Ctrl + Esc | Open Start. |
| Ctrl + Shift + Esc | Open Task Manager. |
| Ctrl + Shift | Switch the keyboard layout when multiple keyboard layouts are available. |
| Ctrl + Spacebar | Turn the Chinese input method editor (IME) on or off. |
| Shift + F10 | Display the shortcut menu for the selected item. |
| Shift with any arrow key | Select more than one item in a window or on the desktop, or select text in a document. |
| Shift + Delete | Delete the selected item without moving it to the Recycle Bin first. |
| Right arrow | Open the next menu to the right, or open a submenu. |
| Left arrow | Open the next menu to the left, or close a submenu. |
| Esc | Stop or leave the current task. |
| PrtScn | Take a screenshot of your whole screen and copy it to the clipboard.Note |
- You can change this shortcut so it also opens screen snipping, which lets you edit your screenshot. Select Start > Settings > Ease of Access > Keyboard, and turn on the toggle under the Print Screen shortcut.
Use the PrtScn key to open the screen snipping
Windows logo key keyboard shortcuts
| Press this key | To do this |
|---|---|
| Windows logo key | Open or close Start. |
| Windows logo key + A | Open Action centre. |
| Windows logo key + B | Set focus in the notification area. |
| Windows logo key + C | Open Cortana in listening mode.Notes
|
| Windows logo key + Shift + C | Open the charms menu. |
| Windows logo key + D | Display and hide the desktop. |
| Windows logo key + Alt + D | Display and hide the date and time on the desktop. |
| Windows logo key + E | Open File Explorer. |
| Windows logo key + F | Open Feedback Hub and take a screenshot. |
| Windows logo key + G | Open the Game bar when a game is open. |
| Windows logo key + H | Start dictation. |
| Windows logo key + I | Open Settings. |
| Windows logo key + J | Set focus to a Windows tip when one is available.When a Windows tip appears, bring focus to the Tip. Pressing the keyboard shortcuts again to bring focus to the element on the screen to which the Windows tip is anchored. |
| Windows logo key + K | Open the Connect quick action. |
| Windows logo key + L | Lock your PC or switch accounts. |
| Windows logo key + M | Minimize all windows. |
| Windows logo key + O | Lock device orientation. |
| Windows logo key + P | Choose a presentation display mode. |
| Windows logo key + Ctrl + Q | Open Quick Assist. |
| Windows logo key + R | Open the Run dialogue box. |
| Windows logo key + S | Open search. |
| Windows logo key + Shift + S | Take a screenshot of part of your screen. |
| Windows logo key + T | Cycle through apps on the taskbar. |
| Windows logo key + U | Open Ease of Access Center. |
| Windows logo key + V | Open the clipboard.Note |
- To activate this shortcut, select Start > Settings > System > Clipboard, and turn on the toggle under Clipboard history.
Windows logo key + Shift + VCycle through notifications.Windows logo key + XOpen the Quick Link menu.Windows logo key + YSwitch input between Windows Mixed Reality and your desktop.Windows logo key + ZShow the commands available in an app in full-screen mode.Windows logo key + period (.) or semicolon (;)Open emoji panel.Windows logo key + comma (,)Temporarily peek at the desktop.Windows logo key + PauseDisplay the System Properties dialogue box.Windows logo key + Ctrl + FSearch for PCs (if you’re on a network).Windows logo key + Shift + MRestore minimized windows on the desktop.Windows logo key + numberOpen the desktop and start the app pinned to the taskbar in the position indicated by the number. If the app is already running, switch to that app.Windows logo key + Shift + numberOpen the desktop and start a new instance of the app pinned to the taskbar in the position indicated by the number.Windows logo key + Ctrl + numberOpen the desktop and switch to the last active window of the app pinned to the taskbar in the position indicated by the number.Windows logo key + Alt + numberOpen the desktop and open the Jump List for the app pinned to the taskbar in the position indicated by the number.Windows logo key + Ctrl + Shift + numberOpen the desktop and open a new instance of the app located at the given position on the taskbar as an administrator.Windows logo key + TabOpen Task view.Windows logo key + Up arrowMaximize the window.Windows logo key + Down arrowRemove the current app from the screen or minimize the desktop window.Windows logo key + Left arrowMaximize the app or desktop window to the left side of the screen.Windows logo key + Right arrowMaximize the app or desktop window to the right side of the screen.Windows logo key + HomeMinimize all except the active desktop window (restores all windows on the second stroke).Windows logo key + Shift + Up arrowStretch the desktop window to the top and bottom of the screen.Windows logo key + Shift + Down arrowRestore/minimize active desktop windows vertically, maintaining width.Windows logo key + Shift + Left arrow or Right arrowMove an app or window on the desktop from one monitor to another.Windows logo key + SpacebarSwitch input language and keyboard layout.Windows logo key + Ctrl + SpacebarChange to a previously selected input.Windows logo key + Ctrl + EnterTurn on the Narrator.Windows logo key + Plus (+)Open Magnifier.Windows logo key + forward-slash (/)Begin IME reconversion.Windows logo key + Ctrl + VOpen shoulder taps.Windows logo key + Ctrl + Shift + BWake PC from blank or black screen
Command Prompt keyboard shortcuts
| Press this key | To do this |
|---|---|
| Ctrl + C (or Ctrl + Insert) | Copy the selected text. |
| Ctrl + V (or Shift + Insert) | Paste the selected text. |
| Ctrl + M | Enter Mark mode. |
| Alt + selection key | Begin selection in block mode. |
| Arrow keys | Move the cursor in the direction specified. |
| Page up | Move the cursor one page up. |
| Page down | Move the cursor one page down. |
| Ctrl + Home (Mark mode) | Move the cursor to the beginning of the buffer. |
| Ctrl + End (Mark mode) | Move the cursor to the end of the buffer. |
| Ctrl + Up arrow | Move up one line in the output history. |
| Ctrl + Down arrow | Move down one line in the output history. |
| Ctrl + Home (History navigation) | If the command line is empty, move the viewport to the top of the buffer. Otherwise, delete all the characters to the left of the cursor in the command line. |
| Ctrl + End (History navigation) | If the command line is empty, move the viewport to the command line. Otherwise, delete all the characters to the right of the cursor in the command line. |
Dialog box keyboard shortcuts
| Press this key | To do this |
|---|---|
| F4 | Display the items in the active list. |
| Ctrl + Tab | Move forward through tabs. |
| Ctrl + Shift + Tab | Move back through tabs. |
| Ctrl + number (number 1–9) | Move to the nth tab. |
| Tab | Move forward through options. |
| Shift + Tab | Move back through options. |
| Alt + underlined letter | Perform the command (or select the option) that is used with that letter. |
| Spacebar | Select or clear the checkbox if the active option is a checkbox. |
| Backspace | Open a folder one level up if a folder is selected in the Save As or Open dialogue box. |
| Arrow keys | Select a button if the active option is a group of option buttons. |
File Explorer keyboard shortcuts
| Press this key | To do this |
|---|---|
| Alt + D | Select the address bar. |
| Ctrl + E | Select the search box. |
| Ctrl + F | Select the search box. |
| Ctrl + N | Open a new window. |
| Ctrl + W | Close the active window. |
| Ctrl + mouse scroll wheel | Change the size and appearance of file and folder icons. |
| Ctrl + Shift + E | Display all folders above the selected folder. |
| Ctrl + Shift + N | Create a new folder. |
| Num Lock + asterisk (*) | Display all subfolders under the selected folder. |
| Num Lock + plus (+) | Display the contents of the selected folder. |
| Num Lock + minus (-) | Collapse the selected folder. |
| Alt + P | Display the preview panel. |
| Alt + Enter | Open the Properties dialogue box for the selected item. |
| Alt + Right arrow | View the next folder. |
| Alt + Up arrow | View the folder that the folder was in. |
| Alt + Left arrow | View the previous folder. |
| Backspace | View the previous folder. |
| Right arrow | Display the current selection (if it’s collapsed), or select the first subfolder. |
| Left arrow | Collapse the current selection (if it’s expanded), or select the folder that the folder was in. |
| End | Display the bottom of the active window. |
| Home | Display the top of the active window. |
| F11 | Maximize or minimize the active window. |
Virtual desktops keyboard shortcuts
| Press this key | To do this |
|---|---|
| Windows logo key + Tab | Open Task view. |
| Windows logo key + Ctrl + D | Add a virtual desktop. |
| Windows logo key + Ctrl + Right arrow | Switch between virtual desktops you’ve created on the right. |
| Windows logo key + Ctrl + Left arrow | Switch between the virtual desktops you’ve created on the left. |
| Windows logo key + Ctrl + F4 | Close the virtual desktop you’re using. |
Taskbar keyboard shortcuts
| Press this key | To do this |
|---|---|
| Shift + click a taskbar button | Open an app or quickly open another instance of an app. |
| Ctrl + Shift + click a taskbar button | Open an app as an administrator. |
| Shift + right-click a taskbar button | Show the window menu for the app. |
| Shift + right-click a grouped taskbar button | Show the window menu for the group. |
| Ctrl + click a grouped taskbar button | Cycle through the windows of the group. |
Settings keyboard shortcuts
| Press this key | To do this |
|---|---|
| Windows logo key + I | Open settings. |
| Backspace | Go back to the Settings home page. |
| Type on any page with a search box | Search settings. |
For the latest tech news and reviews, follow Rohit Auddy on Twitter, Facebook, and Google News.