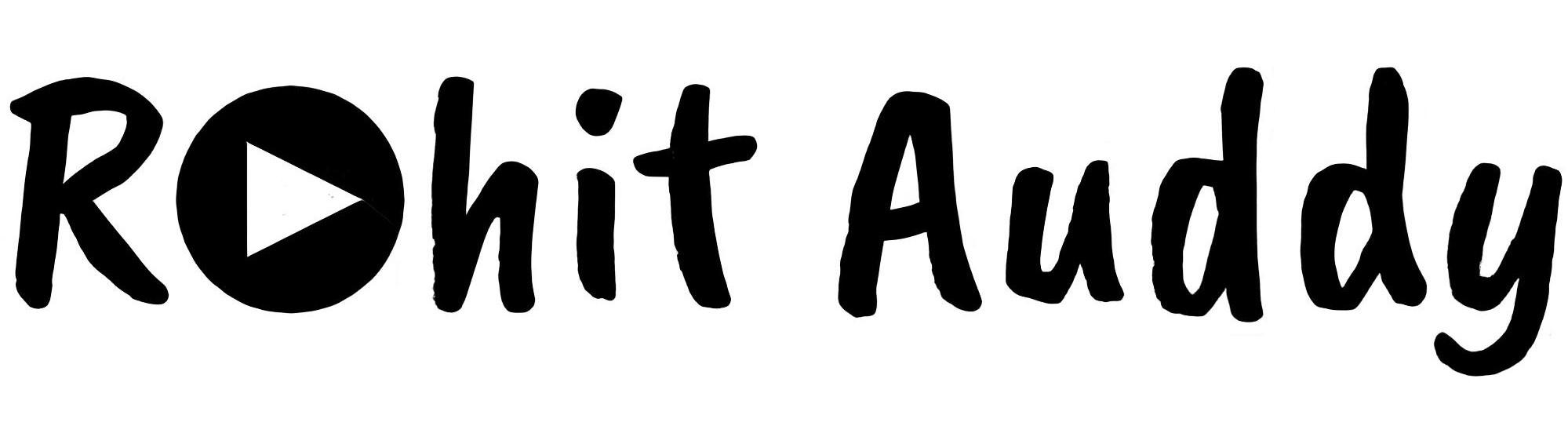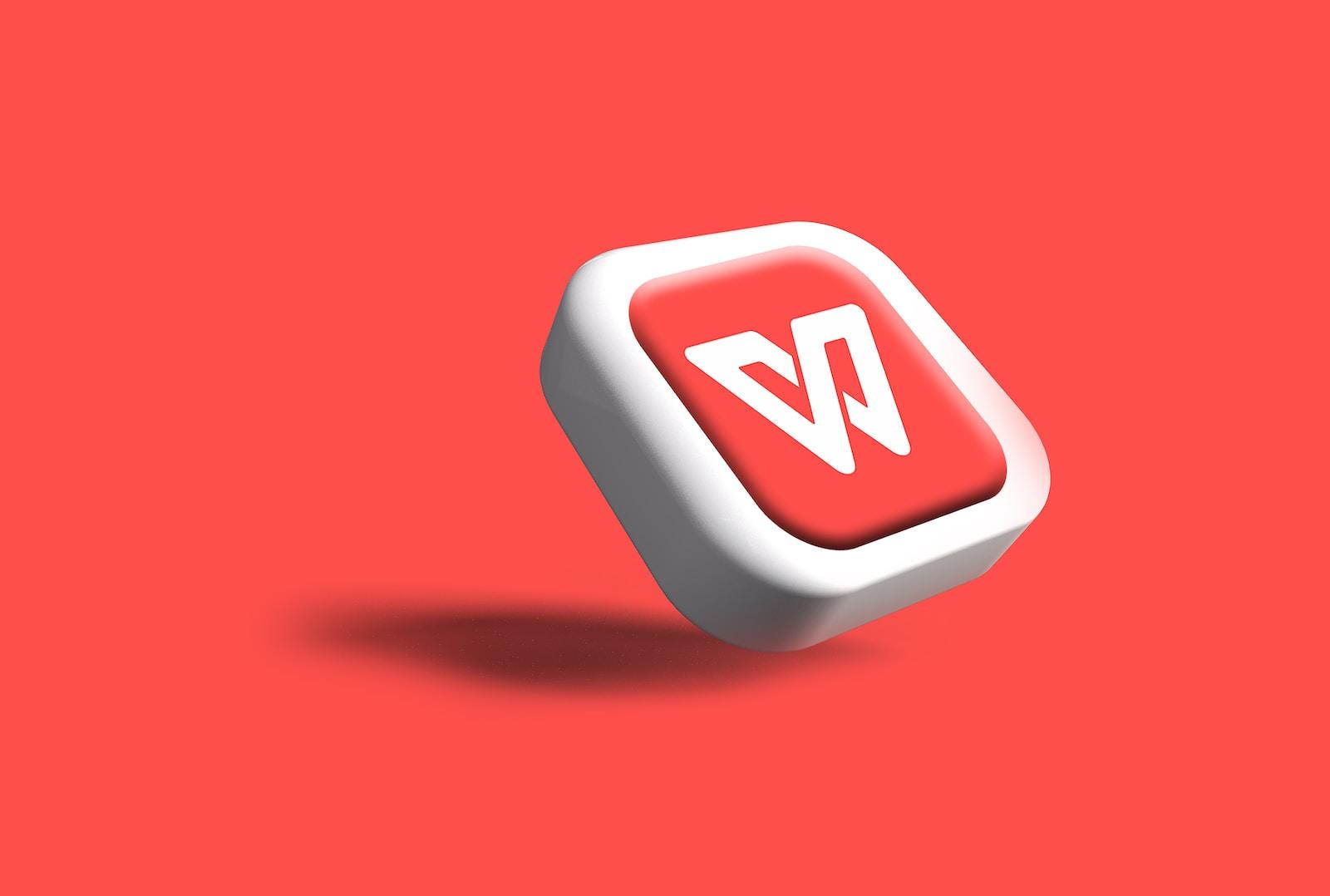Estimated reading time: 20 minutes
Application
Action | Command | Shortcut |
|---|---|---|
| Hide Final Cut Pro | Hide Application | Command-H |
| Hide all applications except Final Cut Pro | Hide Other Applications | Option-Command-H |
| Open the Command Editor | Keyboard Customization | Option-Command-K |
| Minimize Final Cut Pro | Minimize | Command-M |
| Open an existing library or a new library | Open Library | Command-O |
| Open the Final Cut Pro Preferences window | Preferences | Command-Comma (,) |
| Quit Final Cut Pro | Quit | Command-Q |
| Redo the last command | Redo Change | Shift-Command-Z |
| Undo the last command | Undo Change | Command-Z |
Editing
Action | Command | Shortcut |
|---|---|---|
| Adjust the audio volume across all selected clips to a specific dB value | Adjust Volume Absolute | Control-Option-L |
| Adjust the audio volume across all selected clips by the same dB value | Adjust Volume Relative | Control-L |
| Add the selection to the end of the storyline | Append to Storyline | E |
| Add the selected clip to the audition | Audition: Add to Audition | Control-Shift-Y |
| Create an audition with a timeline clip and a duplicate version of the clip, including applied effects | Audition: Duplicate as Audition | Option-Y |
| Duplicate the selected audition clip without applied effects | Audition: Duplicate from Original | Shift-Command-Y |
| Create an audition and replace the timeline clip with the current selection | Audition: Replace and Add to Audition | Shift-Y |
| Cut the primary storyline clip (or the selection) at the skimmer or playhead location | Blade | Command-B |
| Cut all clips at the skimmer or playhead location | Blade All | Shift-Command-B |
| Break the selected item into its component parts | Break Apart Clip Items | Shift-Command-G |
| Change the duration of the selection | Change Duration | Control-D |
| Connect the default lower third to the primary storyline | Connect Default Lower Third | Control-Shift-T |
| Connect the default title to the primary storyline | Connect Default Title | Control-T |
| Connect the selection to the primary storyline | Connect to Primary Storyline | Q |
| Connect the selection to the primary storyline, aligning the selection’s end point with the skimmer or playhead | Connect to Primary Storyline – Backtimed | Shift-Q |
| Copy the selection | Copy | Command-C |
| Create an audition from the selection | Create Audition | Command-Y |
| Create a storyline from a selection of connected clips | Create Storyline | Command-G |
| Cut the selection | Cut | Command-X |
| Cut and switch the multicam clip to angle 1 of the current bank | Cut and Switch to Viewer Angle 1 | 1 |
| Cut and switch the multicam clip to angle 2 of the current bank | Cut and Switch to Viewer Angle 2 | 2 |
| Cut and switch the multicam clip to angle 3 of the current bank | Cut and Switch to Viewer Angle 3 | 3 |
| Cut and switch the multicam clip to angle 4 of the current bank | Cut and Switch to Viewer Angle 4 | 4 |
| Cut and switch the multicam clip to angle 5 of the current bank | Cut and Switch to Viewer Angle 5 | 5 |
| Cut and switch the multicam clip to angle 6 of the current bank | Cut and Switch to Viewer Angle 6 | 6 |
| Cut and switch the multicam clip to angle 7 of the current bank | Cut and Switch to Viewer Angle 7 | 7 |
| Cut and switch the multicam clip to angle 8 of the current bank | Cut and Switch to Viewer Angle 8 | 8 |
| Cut and switch the multicam clip to angle 9 of the current bank | Cut and Switch to Viewer Angle 9 | 9 |
| Delete the timeline selection, reject the browser selection, or remove a through edit | Delete | Delete |
| Delete the selection and attach the connected clip or clips to the resulting gap clip | Delete Selection Only | Option-Command-Delete |
| Deselect all selected items | Deselect All | Shift-Command-A |
| Duplicate the browser selection | Duplicate | Command-D |
| Enable or disable playback for the selection | Enable/Disable Clip | V |
| View audio and video separately for selected clips | Expand Audio | Control-S |
| Expand or collapse audio components for the selection in the timeline | Expand/Collapse Audio Components | Control-Option-S |
| Extend the selected edit point to the skimmer or playhead position | Extend Edit | Shift-X |
| In the browser list view, add the next item to the selection | Extend Selection Down | Shift-Down Arrow |
| In the timeline, add the next item to the selection | Extend Selection to Next Clip | Control-Command-Right-Arrow |
| In the browser list view, add the previous item to the selection | Extend Selection Up | Shift-Up Arrow |
| Dissolve the audition and replace it with the audition pick | Finalize Audition | Option-Shift-Y |
| Insert the selection at the skimmer or playhead position | Insert | W |
| Insert a freeze frame at the playhead or skimmer location in the timeline, or connect a freeze frame from the skimmer or playhead location in the event to the playhead location in the timeline | Insert/Connect Freeze Frame | Option-F |
| Insert a gap clip at the skimmer or playhead position | Insert Gap | Option-W |
| Insert the default generator at the skimmer or playhead position | Insert Default Generator | Option-Command-W |
| Lift the selection from the storyline and connect it to the resulting gap clips | Lift from Storyline | Option-Command-Up Arrow |
| Lower the audio volume by 1 dB | Lower Volume 1 dB | Control-Hyphen (-) |
| Move the playhead by entering a timecode value | Move Playhead Position | Control-P |
| Create a new compound clip (if there’s no selection, create an empty compound clip) | New Compound Clip | Option-G |
| Nudge the selected audio edit point left by one subframe, creating a split edit | Nudge Audio Subframe Left | Option-Comma (,) |
| Nudge the selected audio edit point left by 10 subframes, creating a split edit | Nudge Audio Subframe Left Many | Option-Shift-Comma (,) |
| Nudge the selected audio edit point right by one subframe, creating a split edit | Nudge Audio Subframe Right | Option-Period (.) |
| Nudge the selected audio edit point right by 10 subframes, creating a split edit | Nudge Audio Subframe Right Many | Option-Shift-Period (.) |
| Nudge down the value of the selected keyframe in the animation editor | Nudge Down | Option-Down Arrow |
| Nudge the selection one unit to the left | Nudge Left | Comma (,) |
| Nudge the selection 10 units to the left | Nudge Left Many | Shift-Comma (,) |
| Nudge the selection one unit to the right | Nudge Right | Period (.) |
| Nudge the selection 10 units to the right | Nudge Right Many | Shift-Period (.) |
| Nudge up the value of the selected keyframe in the animation editor | Nudge Up | Option-Up Arrow |
| Open the selected audition | Open Audition | Y |
| Temporarily override clip connections for the selection | Override Connections | Grave Accent (`) |
| Overwrite at the skimmer or playhead position | Overwrite | D |
| Overwrite from the skimmer or playhead position back | Overwrite – Backtimed | Shift-D |
| Overwrite at the skimmer or playhead position in the primary storyline | Overwrite to Primary Storyline | Option-Command-Down Arrow |
| Paste the selection and connect it to the primary storyline | Paste as Connected | Option-V |
| Insert the Clipboard contents at the skimmer or playhead position | Paste Insert at Playhead | Command-V |
| Switch to the previous angle in the multicam clip | Previous Angle | Control-Shift-Left Arrow |
| Switch to the previous audio angle in the multicam clip | Previous Audio Angle | Option-Shift-Left Arrow |
| Select the previous clip in the Audition window, making it the audition pick | Previous Pick | Control-Left Arrow |
| Switch to the previous video angle in the multicam clip | Previous Video Angle | Shift-Command-Left Arrow |
| Raise the audio volume by 1 dB | Raise Volume 1 dB | Control-Equal Sign (=) |
| Replace the selected clip in the timeline with the browser selection | Replace | Shift-R |
| Replace the selected clip in the timeline with the browser selection, starting from its start point | Replace from Start | Option-R |
| Replace the selected timeline clip with a gap clip | Replace with Gap | Shift-Delete |
| Select all clips | Select All | Command-A |
| Select the clip under the pointer in the timeline | Select Clip | C |
| Select the clip above the current timeline selection at the skimmer or playhead location | Select Clip Above | Command-Up Arrow |
| Select the clip below the current timeline selection at the skimmer or playhead location | Select Clip Below | Command-Down Arrow |
| For audio/video clips in expanded view, select the left edge of the audio edit point | Select Left Audio Edge | Shift-Left Bracket ([) |
| Select the left edge of the edit point | Select Left Edge | Left Bracket ([) |
| For audio/video clips in expanded view, select the left and right edges of the audio edit point | Select Left and Right Audio Edit Edges | Shift-Backslash () |
| Select the left and right edges of the edit point | Select Left and Right Edit Edges | Backslash () |
| For audio/video clips in expanded view, select the left and right edges of the video edit point | Select Left and Right Video Edit Edges | Control-Backslash () |
| For audio/video clips in expanded view, select the left edge of the video edit point | Select Left Video Edge | Control-Left Bracket ([) |
| Switch to the next angle in the multicam clip | Select Next Angle | Control-Shift-Right Arrow |
| Switch to the next audio angle in the multicam clip | Select Next Audio Angle | Option-Shift-Right Arrow |
| Move the playhead and the selection to the next topmost timeline clip in the same role | Select Next Clip | Command-Right Arrow |
| Select the next clip in the Audition window, making it the audition pick | Select Next Pick | Control-Right Arrow |
| Switch to the next video angle in the multicam clip | Select Next Video Angle | Shift-Command-Right Arrow |
| Move the playhead and the selection to the previous topmost timeline clip in the same role | Select Previous Clip | Command-Left Arrow |
| For audio/video clips in expanded view, select the right edge of the audio edit point | Select Right Audio Edge | Shift-Right Bracket (]) |
| Select the right edge of the edit point | Select Right Edge | Right Bracket (]) |
| For audio/video clips in expanded view, select the right edge of the video edit point | Select Right Video Edge | Control-Right Bracket (]) |
| Set an additional range selection end point at the playhead or skimmer location | Set Additional Selection End | Shift-Command-O |
| Set an additional range selection start point at the playhead or skimmer location | Set Additional Selection Start | Shift-Command-I |
| When an edit point is selected, show or hide the precision editor | Show/Hide Precision Editor | Control-E |
| Turn snapping on or off | Snapping | N |
| Solo the selected items in the timeline | Solo | Option-S |
| Turn on audio/video mode to add the video and audio portion of your selection to the timeline | Source Media: Audio & Video | Shift-1 |
| Turn on audio-only mode to add the audio portion of your selection to the timeline | Source Media: Audio Only | Shift-3 |
| Turn on video-only mode to add the video portion of your selection to the timeline | Source Media: Video Only | Shift-2 |
| Replace the selected captions with abutting single-line captions, one for each line of text in the original captions. | Split Caption | Control-Option-Command-C |
| Switch the multicam clip to angle 1 of the current bank | Switch to Viewer Angle 1 | Option-1 |
| Switch the multicam clip to angle 2 of the current bank | Switch to Viewer Angle 2 | Option-2 |
| Switch the multicam clip to angle 3 of the current bank | Switch to Viewer Angle 3 | Option-3 |
| Switch the multicam clip to angle 4 of the current bank | Switch to Viewer Angle 4 | Option-4 |
| Switch the multicam clip to angle 5 of the current bank | Switch to Viewer Angle 5 | Option-5 |
| Switch the multicam clip to angle 6 of the current bank | Switch to Viewer Angle 6 | Option-6 |
| Switch the multicam clip to angle 7 of the current bank | Switch to Viewer Angle 7 | Option-7 |
| Switch the multicam clip to angle 8 of the current bank | Switch to Viewer Angle 8 | Option-8 |
| Switch the multicam clip to angle 9 of the current bank | Switch to Viewer Angle 9 | Option-9 |
| Turn on or turn off the ability to build storylines when dragging clips in the timeline | Toggle Storyline Mode | G |
| Trim the end of the selected or topmost clip to the skimmer or playhead position | Trim End | Option-Right Bracket (]) |
| Trim the clip start point to the skimmer or playhead position | Trim Start | Option-Left Bracket ([) |
| Trim clip start and end points to the range selection | Trim to Selection | Option-Backslash () |
Effects
Action | Command | Shortcut |
|---|---|---|
| Connect a basic lower-third title to the primary storyline | Add Basic Lower Third | Control-Shift-T |
| Connect a basic title to the primary storyline | Add Basic Title | Control-T |
| Add the default audio effect to the selection | Add Default Audio Effect | Option-Command-E |
| Add the default transition to the selection | Add Default Transition | Command-T |
| Apply a crossfade to the audio edit point between the selected clips | Crossfade | Option-T |
| Add the default video effect to the selection | Add Default Video Effect | Option-E |
| Reset the controls in the current Color Board pane | Color Board: Reset Current Board Controls | Option-Delete |
| Switch to the Color pane in the Color Board | Color Board: Switch to the Color Pane | Control-Command-C |
| Switch to the Exposure pane in the Color Board | Color Board: Switch to the Exposure Pane | Control-Command-E |
| Switch to the Saturation pane in the Color Board | Color Board: Switch to the Saturation Pane | Control-Command-S |
| Copy the selected effects and their settings | Copy Effects | Option-Command-C |
| Copy the selected keyframes and their settings | Copy Keyframes | Option-Shift-C |
| Cut the selected keyframes and their settings | Cut Keyframes | Option-Shift-X |
| Turn Balance Color corrections on or off | Enable/Disable Balance Color | Option-Command-B |
| Match the sound between clips | Match Audio | Shift-Command-M |
| Match color between clips | Match Color | Option-Command-M |
| Navigate to the next text item | Next Text | Option-Tab |
| Paste selected attributes and their settings to the selection | Paste Attributes | Shift-Command-V |
| Paste effects and their settings to the selection | Paste Effects | Option-Command-V |
| Paste keyframes and their settings to the selection | Paste Keyframes | Option-Shift-V |
| Navigate to the previous text item | Previous Text | Option-Shift-Tab |
| Remove selected attributes from the selection | Remove Attributes | Shift-Command-X |
| Remove all effects from the selection | Remove Effects | Option-Command-X |
| Show or hide the retime editor | Retime Editor | Command-R |
| Set the selection to play at normal (100 percent) speed | Retime: Create Normal Speed Segment | Shift-N |
| Create a 2-second hold segment | Retime: Hold | Shift-H |
| Reset the selection to play forward at normal (100 percent) speed | Retime: Reset | Option-Command-R |
| Show one effect at a time in the Video Animation editor | Solo Animation | Control-Shift-V |
General
Action | Command | Shortcut |
|---|---|---|
| Delete the timeline selection, reject the browser selection, or remove a through edit | Delete | Delete |
| Show or hide the Filter window (in the browser) or the timeline index (in the timeline) | Find | Command-F |
| Make the event viewer active | Go to Event Viewer | Option-Command-3 |
| Import media from a device, a camera, or an archive | Import Media | Command-I |
| Open the Library Properties inspector for the current library | Library Properties | Control-Command-J |
| Move the selection to the Finder Trash | Move to Trash | Command-Delete |
| Create a new project | New Project | Command-N |
| Open the Properties inspector for the current project | Project Properties | Command-J |
| Start all rendering tasks for the current project | Render All | Control-Shift-R |
| Start rendering tasks for the selection | Render Selection | Control-R |
| Reveal the selected event clip’s source media file in the Finder | Reveal in Finder | Shift-Command-R |
Marking
Action | Command | Shortcut |
|---|---|---|
| Add a caption to the active language subrole at the playhead location | Add Caption | Option-C (or Control-Option-C if the caption editor is open) |
| Add a marker at the location of the skimmer or playhead | Add Marker | M |
| Change the browser filter settings to show all clips | All Clips | Control-C |
| Add a marker and edit the marker’s text | Add Marker and Modify | Option-M |
| Apply keyword 1 to the selection | Apply Keyword Tag 1 | Control-1 |
| Apply keyword 2 to the selection | Apply Keyword Tag 2 | Control-2 |
| Apply keyword 3 to the selection | Apply Keyword Tag 3 | Control-3 |
| Apply keyword 4 to the selection | Apply Keyword Tag 4 | Control-4 |
| Apply keyword 5 to the selection | Apply Keyword Tag 5 | Control-5 |
| Apply keyword 6 to the selection | Apply Keyword Tag 6 | Control-6 |
| Apply keyword 7 to the selection | Apply Keyword Tag 7 | Control-7 |
| Apply keyword 8 to the selection | Apply Keyword Tag 8 | Control-8 |
| Apply keyword 9 to the selection | Apply Keyword Tag 9 | Control-9 |
| Clear the range selection | Clear Selected Ranges | Option-X |
| Clear the range’s end point | Clear Range End | Option-O |
| Clear the range’s start point | Clear Range Start | Option-I |
| Delete the selected marker | Delete Marker | Control-M |
| Delete all of the markers in the selection | Delete Markers in Selection | Control-Shift-M |
| Deselect all selected items | Deselect All | Shift-Command-A |
| Open the selected caption in the caption editor | Edit Caption | Control-Shift-C |
| Rate the browser selection as favorite | Favorite | F |
| Change the browser filter settings to show favorites | Favorites | Control-F |
| Change the browser filter settings to hide rejected clips | Hide Rejected | Control-H |
| Create a new Keyword Collection | New Keyword Collection | Shift-Command-K |
| Create a new Smart Collection | New Smart Collection | Option-Command-N |
| Make the Range Selection tool active | Range Selection Tool | R |
| Mark the current selection in the browser as rejected |
Note: The Delete key removes selected items if the timeline is active instead of the browser.
RejectDeleteChange the browser filter settings to show rejected clipsRejectedControl-DeleteRemove all keywords from the browser selectionRemove All Keywords From SelectionControl-0Apply Dialogue subroles to the selected clip’s componentsRoles: Apply Dialogue RoleControl-Option-DApply Effects subroles to the selected clip’s componentsRoles: Apply Effects RoleControl-Option-EApply Music subroles to the selected clip’s componentsRoles: Apply Music RoleControl-Option-MApply the Titles role to the selected clipRoles: Apply Titles RoleControl-Option-TApply the Video role to the selected clipRoles: Apply Video RoleControl-Option-VSelect all clipsSelect AllCommand-ASet the range selection to match the boundaries of the clip below the skimmer or playheadSelect Clip RangeXSet an additional range selection end point at the playhead or skimmer locationSet Additional Range EndShift-Command-OSet an additional range selection start point at the playhead or skimmer locationSet Additional Range StartShift-Command-ISet the end point for the rangeSet Range EndOSet the end point for the range while editing a text fieldSet Range EndControl-OSet the start point for the rangeSet Range StartISet the start point for the range while editing a text fieldSet Range StartControl-IRemove ratings from the selectionUnrateU
Organization
Action | Command | Shortcut |
|---|---|---|
| Create a new event | New Event | Option-N |
| Create a new folder | New Folder | Shift-Command-N |
| Reveal the selected clip in the browser | Reveal in Browser | Shift-F |
| Reveal the open project in the browser | Reveal Project in Browser | Option-Shift-Command-F |
| Sync the selected event clips | Synchronize Clips | Option-Command-G |
Playback and navigation
Action | Command | Shortcut |
|---|---|---|
| Turn audio skimming on or off | Audio Skimming | Shift-S |
| Play the pick in context in the timeline | Audition: Preview | Control-Command-Y |
| Turn clip skimming on or off | Clip Skimming | Option-Command-S |
| Turn on audio-only mode for multicam cutting and switching | Cut/Switch Multicam Audio Only | Option-Shift-3 |
| Turn on audio/video mode for multicam cutting and switching | Cut/Switch Multicam Audio and Video | Option-Shift-1 |
| Turn on video-only mode for multicam cutting and switching | Cut/Switch Multicam Video Only | Option-Shift-2 |
| Go to the next item (in the browser) or the next edit point (in the timeline) | Down | Down Arrow |
| While editing a text field, go to the next item (in the browser) or the next edit point (in the timeline) | Down | Control-Down Arrow |
| Move the playhead to the next timeline clip containing the same duplicate range and select the clip | Duplicate Range: Go to Next Related Clip | Option-Command-Right Arrow |
| Move the playhead to the previous timeline clip containing the same duplicate range and select the clip | Duplicate Range: Go to Previous Related Clip | Option-Command-Left Arrow |
| Move the playhead back 10 frames | Go Back 10 Frames | Shift-Left Arrow |
| Move the playhead forward 10 frames | Go Forward 10 Frames | Shift-Right Arrow |
| Move the playhead to the beginning of the timeline or the first clip in the browser | Go to Beginning | Home key (or Fn-Left Arrow) |
| Move the playhead to the end of the timeline or to the last clip in the browser | Go to End | End key (or Fn-Right Arrow) |
| Display the next bank of angles in the current multicam clip | Go to Next Bank | Option-Shift-Apostrophe (’) |
| Move the playhead to the next edit point in the timeline | Go to Next Edit | Apostrophe (’) |
| Move the playhead to the next field in an interlaced clip | Go to Next Field | Option-Right Arrow |
| Move the playhead to the next focus point | Go to Next Focus Point | Option-Shift-Command-Right Arrow |
| Move the playhead to the next frame | Go to Next Frame | Right Arrow |
| Move the playhead to the next audio subframe | Go to Next Subframe | Option-Right Arrow |
| Display the previous bank of angles in the current multicam clip | Go to Previous Bank | Option-Shift-Semicolon (;) |
| Move the playhead to the previous edit point in the timeline | Go to Previous Edit | Semicolon (;) |
| Move the playhead to the previous field in an interlaced clip | Go to Previous Field | Option-Left Arrow |
| Move the playhead to the previous focus point | Go to Previous Focus Point | Option-Shift-Command-Left Arrow |
| Move the playhead to the previous frame | Go to Previous Frame | Left Arrow |
| Move the playhead to the previous audio subframe | Go to Previous Subframe | Option-Left Arrow |
| Move the playhead to the end of the range selection | Go to Range End | Shift-O |
| Move the playhead to the beginning of the range selection | Go to Range Start | Shift-I |
| Roll the 360° viewer clockwise | Look Clockwise | Control-Option-Command-Right Bracket |
| Roll the 360° viewer counterclockwise | Look Counterclockwise | Control-Option-Command-Left Bracket |
| Tilt the 360° viewer down | Look Down | Control-Option-Command-Down Arrow |
| Pan the 360° viewer to the left | Look Left | Control-Option-Command-Left Arrow |
| Pan the 360° viewer to the right | Look Right | Control-Option-Command-Right Arrow |
| Pan the 360° viewer up | Look Up | Control-Option-Command-Up Arrow |
| Turn looped playback on or off | Loop Playback | Command-L |
| Mirror the display of the connected VR headset in the 360° viewer | Mirror VR Headset | Control-Option-Command-9 |
| Turn on or turn off audio monitoring for the angle being skimmed | Monitor Audio | Shift-A |
| Enter a negative timecode value to move the playhead back, move a clip earlier, or trim a range or clip, depending on your selection | Negative Timecode Entry | Hyphen (-) |
| Go to the next item (in the browser) or the next edit point (in the timeline) | Next Clip | Control-Command-Right Arrow |
| Move the playhead to the next marker | Next Marker | Control-Apostrophe (’) |
| Send 360° video to the connected VR headset | Output to VR Headset | Control-Option-Command-7 |
| Play around the playhead position | Play Around | Shift-Question Mark (?) |
| Play forward (press L multiple times to increase the playback speed) | Play Forward | L |
| Play from the playhead position | Play from Playhead | Option-Space bar |
| Play full screen from the skimmer or playhead position | Play Full Screen | Shift-Command-F |
| Play in reverse (press J multiple times to increase the reverse playback speed) | Play Reverse | J |
| Play in reverse while editing a text field (press J multiple times to increase the reverse playback speed) | Play Reverse | Control-J |
| Play in reverse | Play Reverse | Shift-Space bar |
| Play the selection | Play Selection | Slash (/) |
| Play from the playhead to the end of the selection | Play to End | Control-Shift-O |
| Start or pause playback | Play/Pause | Space bar |
| Start or pause playback while editing a text field | Play/Pause | Control-Space bar |
| Enter a positive timecode value to move the playhead forward, move a clip later, or trim a range or clip, depending on your selection | Positive Timecode Entry | Equal Sign (=) |
| Go to the previous item (in the browser) or the previous edit point (in the timeline) | Previous Clip | Control-Command-Left Arrow |
| Move the playhead to the previous marker | Previous Marker | Control-Semicolon (;) |
| Set the angle being skimmed as the monitoring angle | Set Monitoring Angle | Shift-V |
| Turn skimming on or off | Skimming | S |
| Start or stop recording audio from the Record Voiceover window | Start/Stop Voiceover Recording | Option-Shift-A |
| Stop playback | Stop | K |
| Stop playback while editing a text field | Stop | Control-K |
| Go back one level in the timeline history | Timeline History Back | Command-Left Bracket ([) |
| Go forward one level in the timeline history | Timeline History Forward | Command-Right Bracket (]) |
| Go to the previous item (in the browser) or the previous edit point (in the timeline) | Up | Up Arrow |
| While editing a text field, go to the previous item (in the browser) or the previous edit point (in the timeline) | Up | Control-Up Arrow |
Share and tools
Action | Command | Shortcut |
|---|---|---|
| Share the selected project or clip using the default destination | Share to Default Destination | Command-E |
| Make the Select tool active | Select (Arrow) Tool | A |
| Make the Blade tool active | Blade Tool | B |
| Make the Cinematic tool active and display onscreen controls for the selected clip or the topmost clip under the playhead | Cinematic Tool | Control-Shift-F |
| Make the Crop tool active and display onscreen controls for the selected clip or the topmost clip under the playhead | Crop Tool | Shift-C |
| Make the Distort tool active and display onscreen controls for the selected clip or the topmost clip under the playhead | Distort Tool | Option-D |
| Make the Hand tool active | Hand Tool | H |
| Make the Position tool active | Position Tool | P |
| Make the Transform tool active and display onscreen controls for the selected clip or the topmost clip under the playhead | Transform Tool | Shift-T |
| Make the Trim tool active | Trim Tool | T |
| Make the Zoom tool active | Zoom Tool | Z |
View
Action | Command | Shortcut |
|---|---|---|
| Show or hide the Cinematic Editor for the selected timeline clips | Show/Hide Cinematic Editor | Control-Option-F |
| Depending on the clip name setting, display timeline clips with clip names, role names, or active angle names only | Clip Appearance: Clip Labels Only | Control-Option-6 |
| Decrease the size of audio waveforms for timeline clips | Clip Appearance: Decrease Waveform Size | Control-Option-Down Arrow |
| Display timeline clips with large filmstrips only | Clip Appearance: Filmstrips Only | Control-Option-5 |
| Increase the size of audio waveforms for timeline clips | Clip Appearance: Increase Waveform Size | Control-Option-Up Arrow |
| Display timeline clips with small audio waveforms and large filmstrips | Clip Appearance: Large Filmstrips | Control-Option-4 |
| Display timeline clips with large audio waveforms and small filmstrips | Clip Appearance: Large Waveforms | Control-Option-2 |
| Display timeline clips with audio waveforms and video filmstrips of equal size | Clip Appearance: Waveforms and Filmstrips | Control-Option-3 |
| Display timeline clips with large audio waveforms only | Clip Appearance: Waveforms Only | Control-Option-1 |
| Decrease the browser clip height | Decrease Clip Height | Shift-Command-Hyphen (-) |
| Increase the browser clip height | Increase Clip Height | Shift-Command-Equal Sign (=) |
| Show fewer filmstrip frames in browser clips | Show Fewer Filmstrip Frames | Shift-Command-Comma (,) |
| Show or hide the Audio Animation editor for the selected clips or components | Show/Hide Audio Animation | Control-A |
| Show or hide clip information when skimming in the browser | Show/Hide Skimmer Info | Control-Y |
| Show or hide the Video Animation editor for the selected timeline clips | Show/Hide Video Animation | Control-V |
| Show more filmstrip frames in browser clips | Show More Filmstrip Frames | Shift-Command-Period (.) |
| Show one frame per filmstrip | Show One Frame per Filmstrip | Option-Shift-Command-Comma (,) |
| Switch the browser between filmstrip view and list view | Toggle Filmstrip/List View | Option-Command-2 |
| Show or hide clip names in the browser | View Clip Names | Option-Shift-N |
| Zoom in to the browser, viewer, or timeline | Zoom In | Command-Plus Sign (+) |
| Zoom out of the browser, viewer, or timeline | Zoom Out | Command-Minus Sign (–) |
| Zoom the contents to fit the size of the browser, viewer, or timeline | Zoom to Fit | Shift-Z |
| Turn zooming in to audio samples on or off | Zoom to Samples | Control-Z |
Windows
Action | Command | Shortcut |
|---|---|---|
| Switch to the Anaglyph view in the 360° viewer (stereoscopic only) | Anaglyph | Control-Option-Command-3 |
| Switch to the Anaglyph Monochrome view in the 360° viewer (stereoscopic only) | Anaglyph Monochrome | Control-Option-Command-4 |
| Switch to the Anaglyph Outline view in the 360° viewer (stereoscopic only) | Anaglyph Outline | Control-Option-Command-5 |
| Show or hide the Background Tasks window | Background Tasks | Command-9 |
| Switch to the Difference view in the 360° viewer (stereoscopic only) | Difference | Control-Option-Command-6 |
| Make the Audio Enhancements inspector active | Go to Audio Enhancements | Command-8 |
| Make the browser active | Go to Browser | Command-1 |
| Make the Color Board active | Go to Color Board | Command-6 |
| Make the current inspector active | Go to Inspector | Option-Command-4 |
| Make the timeline active | Go to Timeline | Command-2 |
| Make the viewer active | Go to Viewer | Command-3 |
| Switch to the Left Eye view in the 360° viewer (stereoscopic only) | Left | Control-Option-Command-1 |
| Go to the next pane in the inspector or the Color Board | Next Tab | Control-Tab |
| Go to the previous pane in the inspector or the Color Board | Previous Tab | Control-Shift-Tab |
| Show or hide the Record Voiceover window | Record Voiceover | Option-Command-8 |
| Switch to the Right Eye view in the 360° viewer (stereoscopic only) | Right | Control-Option-Command-2 |
| Show the vectorscope in the viewer | Show Vectorscope | Control-Command-V |
| Show the waveform monitor in the viewer | Show Video Waveform | Control-Command-W |
| Show or hide the angle viewer | Show/Hide Angles | Shift-Command-7 |
| Show or hide the audio meters | Show/Hide Audio Meters | Shift-Command-8 |
| Show or hide the browser | Show/Hide Browser | Control-Command-1 |
| Show or hide the comparison viewer | Show/Hide Comparison Viewer | Control-Command-6 |
| Show or hide the Effects browser | Show/Hide Effects Browser | Command-5 |
| Show or hide the Transitions browser | Show/Hide Transitions Browser | Control-Command-5 |
| Show or hide the event viewer | Show/Hide Event Viewer | Control-Command-3 |
| Show or hide the inspector | Show/Hide Inspector | Command-4 |
| Show or hide the keyword editor | Show/Hide Keyword Editor | Command-K |
| Show or hide the Libraries sidebar | Show/Hide Libraries | Command-1 |
| Show or hide the Photos, Videos, and Audio sidebar | Show/Hide Photos, Videos, and Audio | Shift-Command-1 |
| Show or hide the sidebar | Show/Hide Sidebar | Command-Grave Accent (`) |
| Show or hide the 360° viewer | Show/Hide 360° Viewer | Option-Command-7 |
| Show or hide the timeline | Show/Hide Timeline | Control-Command-2 |
| Show or hide the timeline index for the open project | Show/Hide Timeline Index | Shift-Command-2 |
| Show or hide the Titles and Generators sidebar | Show/Hide Titles and Generators | Option-Command-1 |
| Show or hide the video scopes in the viewer | Show/Hide Video Scopes | Command-7 |
| Switch to the Superimpose view in the 360° viewer (stereoscopic only) | Superimpose | Control-Option-Command-Grave Accent (`) |
| Switch between the half-height view and full-height view in the inspector | Toggle Inspector Height | Control-Command-4 |
For the latest tech news and reviews, follow Rohit Auddy on Twitter, Facebook, and Google News.