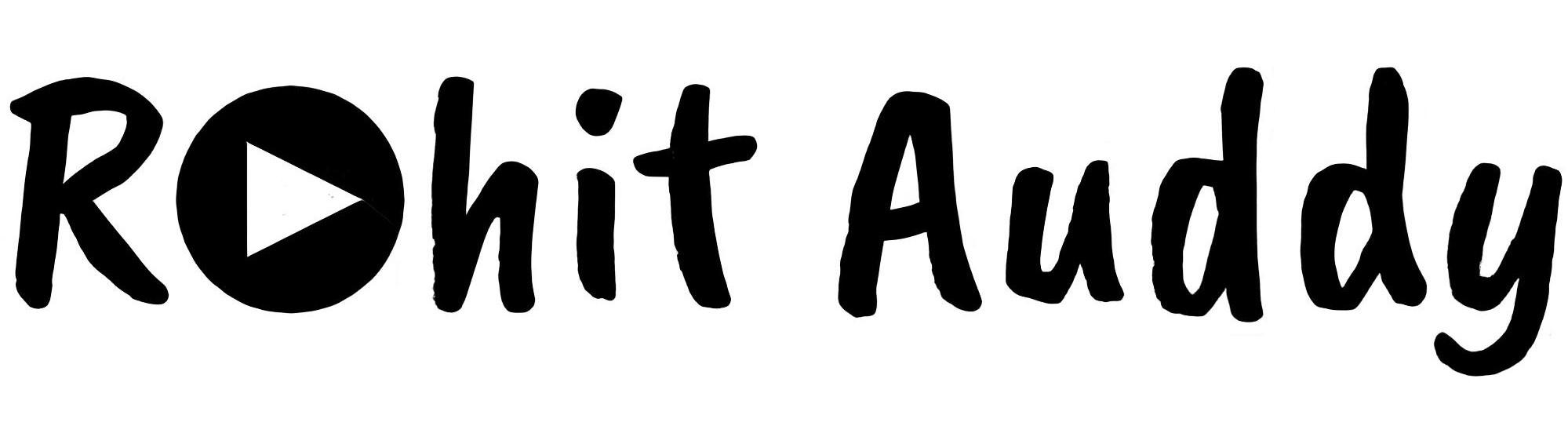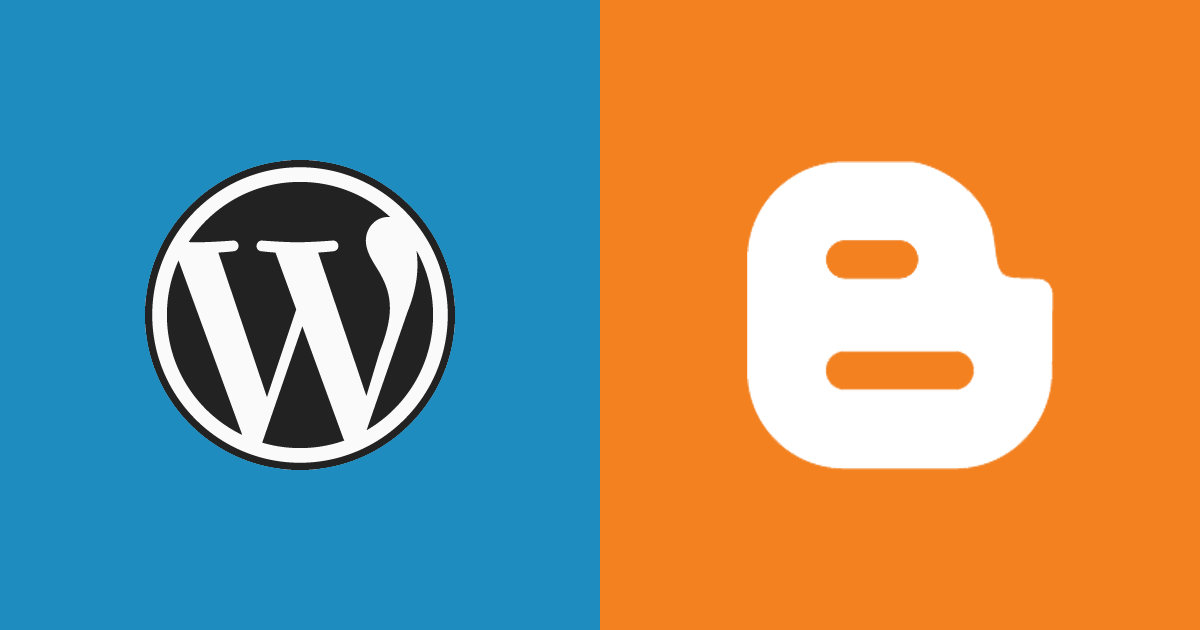Estimated reading time: 3 minutes
As the world becomes increasingly digital, securing our personal information is of utmost importance. One of the primary ways to protect your MacBook from unauthorized access is by having a strong password. Changing your MacBook password periodically is a good practice to enhance security. In this guide, we will walk you through the step-by-step process of changing your MacBook password in 2023.
Step 1: Accessing System Preferences
To start, ensure that you are logged into your MacBook with your current password. Click on the Apple logo in the top left corner of your screen, and from the drop-down menu, select “System Preferences.”
Step 2: Selecting “Users & Groups”
In the System Preferences window, locate and click on the “Users & Groups” icon. This section allows you to manage the user accounts on your MacBook, including changing passwords.
Step 3: Unlocking the Settings
In the “Users & Groups” section, you may see a padlock icon in the bottom left corner of the window. The padlock indicates that the settings are currently locked. To make changes, click on the padlock and enter your current password when prompted. This will give you administrative access to modify the settings.
Step 4: Selecting Your User Account
Once the settings are unlocked, you should see a list of user accounts on the left-hand side of the window. Click on your user account to select it.
Step 5: Changing Your Password
With your user account selected, click on the “Change Password” button. A new window will appear, prompting you to enter your current password and the new password you wish to set.
Step 6: Creating a Strong Password
When creating a new password, it’s crucial to choose a strong and unique combination of characters to enhance security. Your password should ideally contain a mix of uppercase and lowercase letters, numbers, and special characters. Avoid using easily guessable information like your name, birthdate, or common words. Aim for a password that is at least 8-12 characters long.
Step 7: Confirming the New Password
After entering your new password, you will be asked to confirm it. Type the same password again to ensure you haven’t made any mistakes while typing.
Step 8: Adding a Password Hint (Optional)
While not mandatory, you have the option to add a password hint that can help you remember your password. This hint should be something only you can understand and should not directly reveal your password.
Step 9: Saving Changes
Once you have entered your new password and, optionally, a password hint, click the “Change Password” button to save your changes. Your MacBook password will now be updated, and you will need to use the new password for future logins.
Step 10: Locking System Preferences (Optional)
For added security, you can lock the System Preferences again by clicking the padlock icon at the bottom left corner. This will prevent any further changes to the user account settings without the password.
Changing your MacBook password regularly is a fundamental step in maintaining the security of your device and personal information. Following the steps outlined in this guide, you can easily update your password and protect your MacBook from potential unauthorized access. Remember to create a strong password, one that combines various character types and is unique to you. By taking these precautions, you can ensure your MacBook remains a safe and secure device in the digital world of 2023.
For the latest tech news and reviews, follow Rohit Auddy on Twitter, Facebook, and Google News.