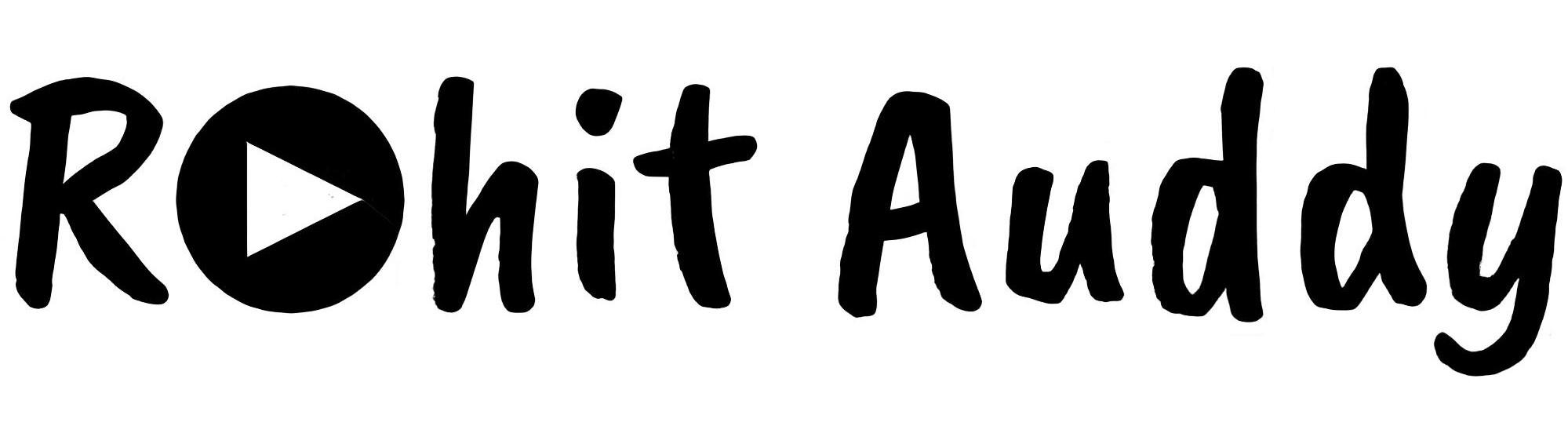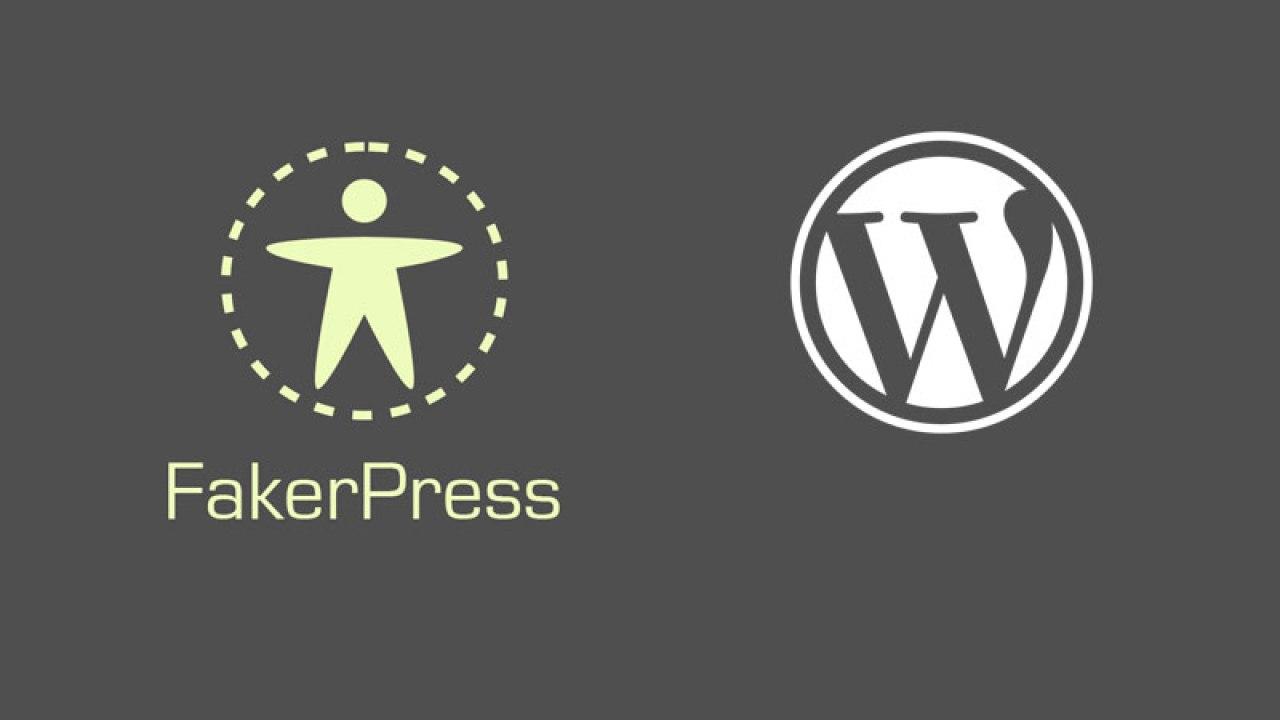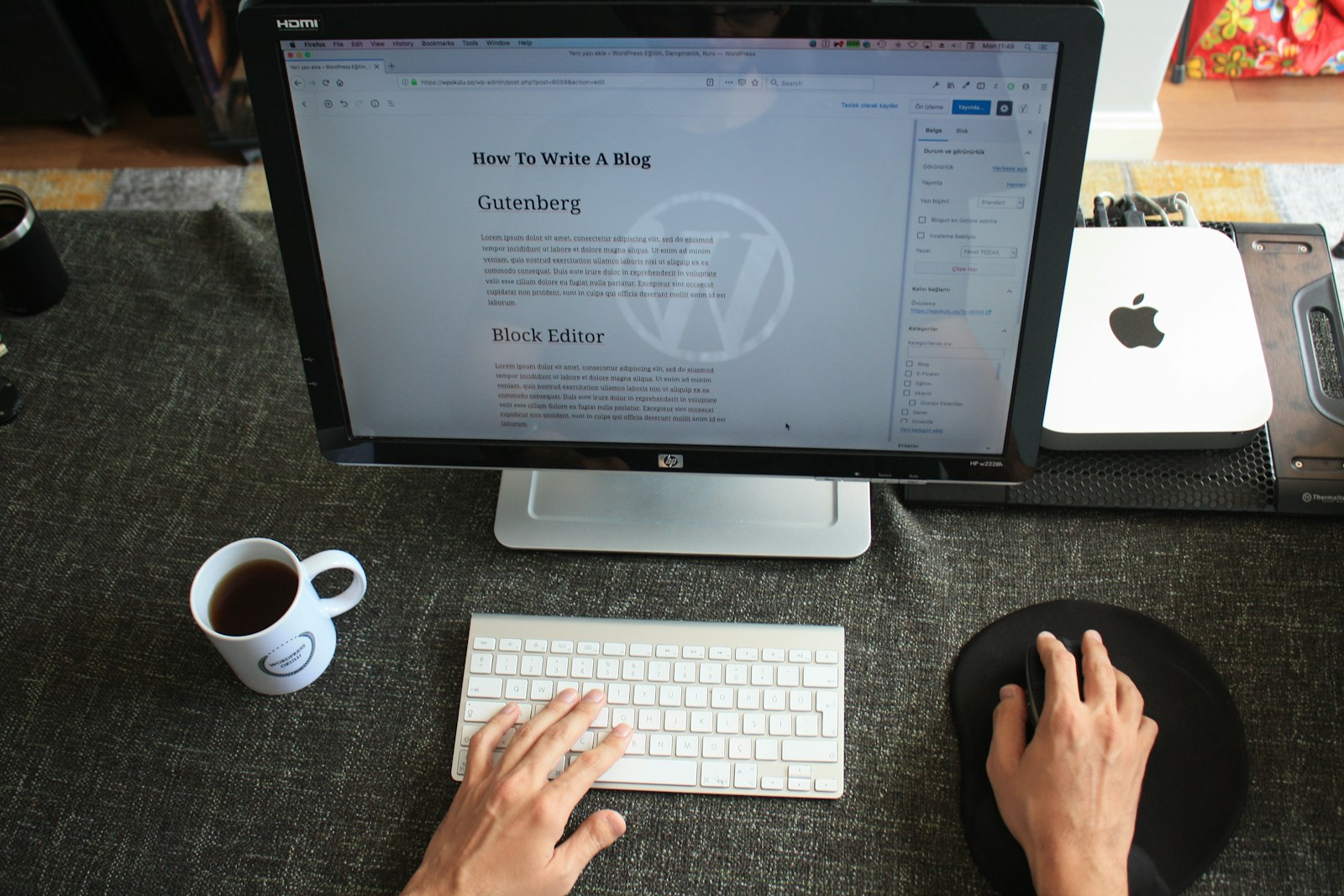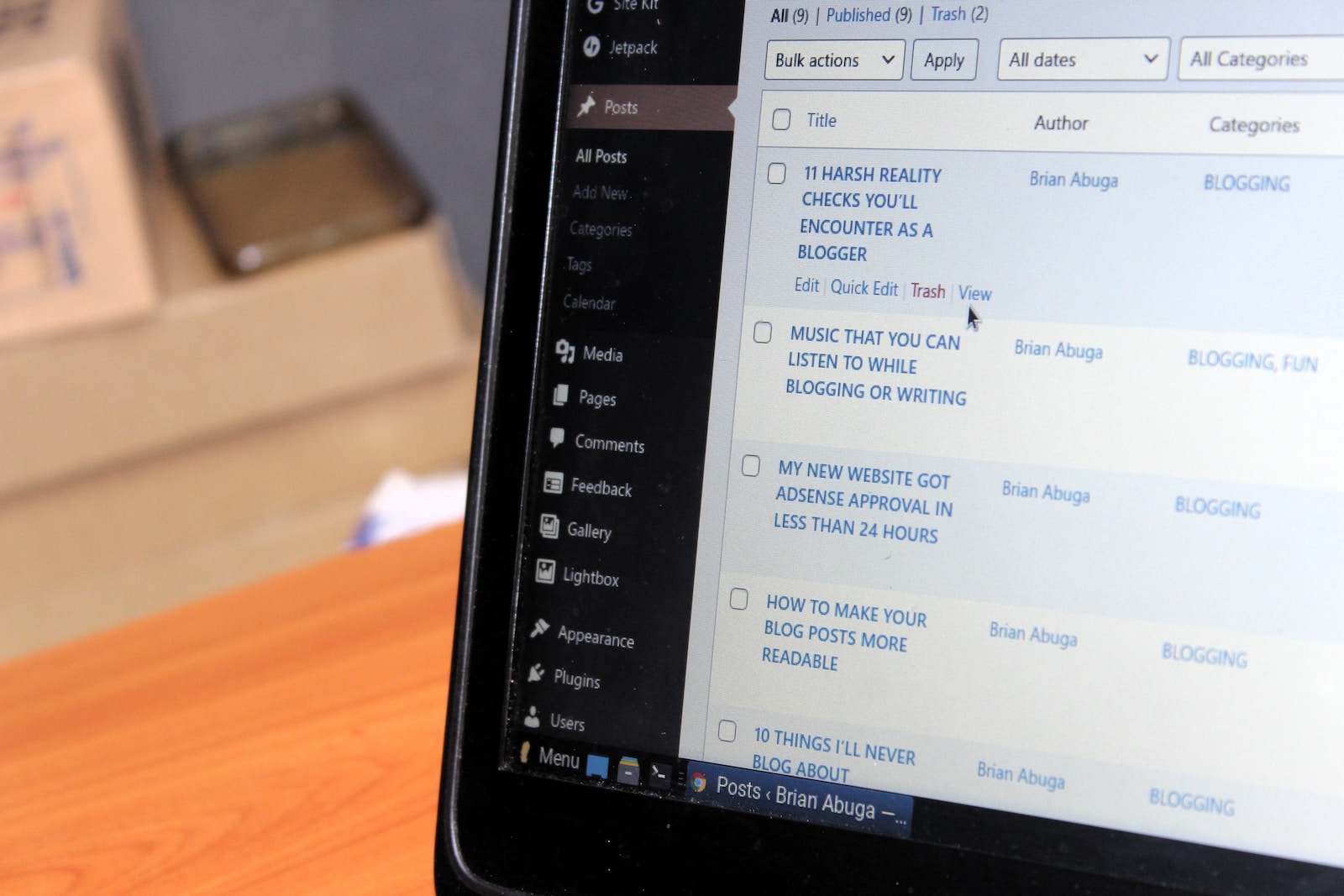Estimated reading time: 4 minutes
In the world of website development and management, a staging site plays a crucial role in ensuring seamless updates, testing new features, and preventing disruptions to your live site. A staging site is essentially a clone of your existing website where you can experiment, make changes, and troubleshoot issues before implementing them on your live site. In this guide, we’ll walk you through the step-by-step process of building a staging site on WordPress, one of the most popular content management systems.
Why Build a Staging Site?
Before delving into the technicalities of creating a staging site, let’s understand why it’s an essential component of the web development process:
- Testing Environment: A staging site provides a controlled environment to test updates, plugins, themes, and other changes without affecting the live website. This helps identify and rectify issues before they reach your audience.
- Avoiding Downtime: Making changes directly on your live site can lead to downtime and potential disruptions. With a staging site, you can fine-tune your modifications before implementing them, ensuring a smooth transition.
- Security and Data Integrity: Experimenting on a staging site reduces the risk of security vulnerabilities or data loss on your live site due to faulty changes.
- Collaboration: Staging sites facilitate collaboration among team members or clients by allowing them to review and provide feedback on proposed changes before deployment.
Now, let’s dive into the steps to create a staging site on WordPress:
Step 1: Choose a Hosting Environment
If you’re not already using a managed WordPress hosting provider, consider switching to one that offers staging site functionality. Many reputable hosts like WP Engine, SiteGround, and Bluehost provide easy-to-use staging features that simplify the process.
Step 2: Back Up Your Website
Before you proceed, ensure you have a recent backup of your live site. This backup will serve as the foundation for your staging site. Most hosting providers offer automated backup solutions.
Step 3: Set Up the Staging Environment
- Access Staging Area: Log in to your hosting dashboard and locate the staging feature. This might be labelled as “Staging,” “Clone,” or something similar, depending on your host.
- Create a Staging Site: Initiate the process to clone your live site into a staging environment. This will copy all your website files, databases, and content to the staging site.
- Custom Domain (if applicable): Some hosts allow you to use a custom domain for your staging site (e.g., staging.yourwebsite.com). Follow the provided instructions to set this up.
Step 4: Secure Your Staging Site
To prevent search engines from indexing your staging site and to maintain security, consider implementing the following steps:
- Enable Password Protection: Add password protection to your staging site so that only authorized users can access it.
- Use Robots.txt: Create a
robots.txtfile on your staging site to disallow search engine bots from crawling and indexing the content.
Step 5: Test and Modify
With your staging site set up, it’s time to test and modify as needed:
- Test Plugins and Themes: Install and activate the same plugins and themes you use on your live site. Test their functionality thoroughly to ensure they work correctly.
- Content and Design Changes: Make any content updates, design changes, or code modifications you’re planning. This is the stage to experiment without affecting your live site.
- Run Tests: Test various scenarios, such as form submissions, e-commerce transactions, and different device views, to ensure everything functions as expected.
Step 6: Review and Seek Feedback
If you’re working with a team or client, share the staging site link for review. Collect feedback and address any concerns before moving forward.
Step 7: Deploy Changes to Live Site
Once you’re satisfied with the changes on your staging site, it’s time to deploy them to your live site:
- Backup Live Site: Take another backup of your live site before making any changes.
- Push Staging to Live: Depending on your hosting provider, there might be a simple option to “push” or “deploy” your staging site changes to the live site. This will overwrite the live site’s content and settings with those from the staging site.
Step 8: Post-Deployment Checks
After deploying changes, thoroughly test your live site to ensure everything is functioning as expected. Check for broken links, missing images, and any other issues that might have arisen during the deployment.
A staging site is an indispensable tool in the web development process, enabling you to iterate, test, and perfect your website changes before they go live. By following this comprehensive guide, you can confidently create a staging site on WordPress, ensuring a smoother and more efficient development and deployment experience while minimizing the risk of disruptions to your live site. Remember that each hosting provider might have slight variations in their staging setup process, so refer to their specific documentation for precise instructions.
For the latest tech news and reviews, follow Rohit Auddy on Twitter, Facebook, and Google News.