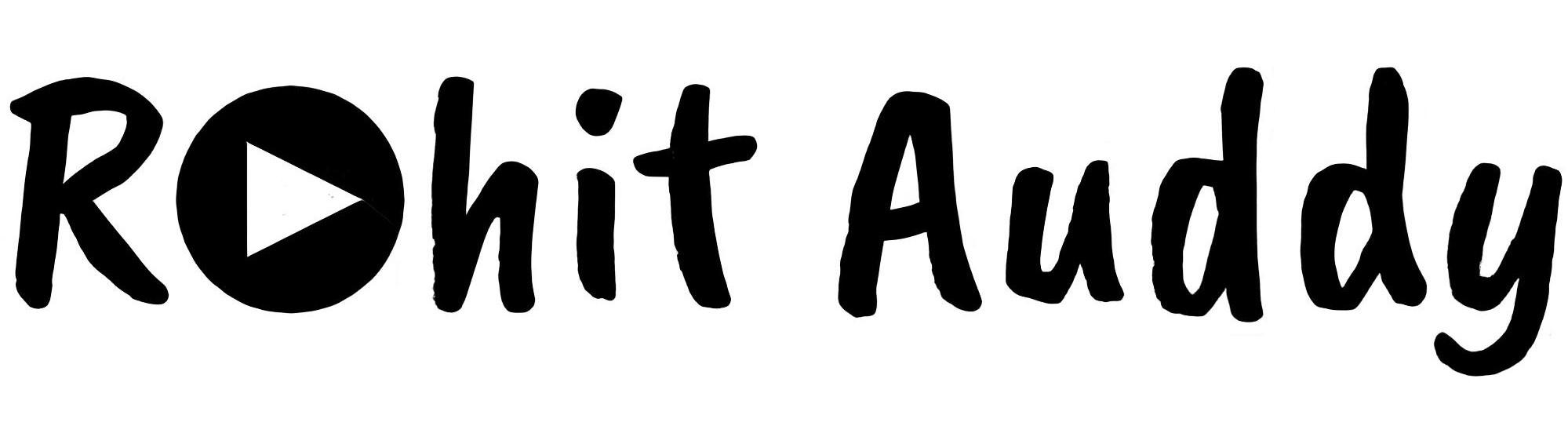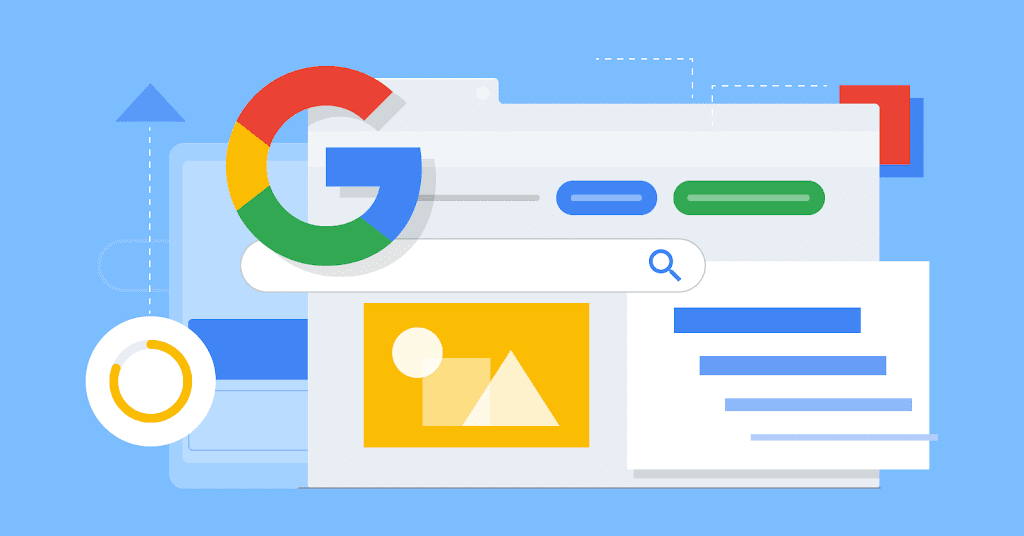Estimated reading time: 4 minutes
Creating a simple iOS app can be an exciting and rewarding experience, even if you have little or no prior programming knowledge. This step-by-step guide will walk you through the process of creating a basic iOS app using Apple’s programming language, Swift, and its integrated development environment (IDE), Xcode. Let’s get started!
1. Define Your App Idea
The first step is to have a clear idea of what your app will do and who your target audience is. Decide on the app’s purpose, features, and overall design. Keep the scope simple for your first app to avoid overwhelming yourself.
2. Set Up Your Development Environment
To build iOS apps, you’ll need a Mac computer with macOS installed. Once you have that, follow these steps:
a. Download Xcode
Xcode is the official IDE for iOS app development. You can download it for free from the Mac App Store.
b. Install Xcode
After downloading, double-click the Xcode package to install it on your Mac. Once the installation is complete, launch Xcode.
3. Create a New Xcode Project
With Xcode open, follow these steps to create a new iOS app project:
a. Click on “Create a new Xcode project” or go to File > New > Project.
b. Choose a Template
Select “App” under the iOS tab and choose a template for your app. The “Single View App” template is a good starting point for a simple app.
c. Fill in Project Details
Enter the app’s name, organization identifier (usually in reverse domain notation, e.g., com.yourname), and other details as prompted by Xcode.
d. Choose a Location
Select a location on your Mac where you want to save your project and click “Create.”
4. Familiarize Yourself with Xcode Interface
Before diving into coding, take some time to explore the Xcode interface. You’ll find the code editor, the Interface Builder (for designing your app’s user interface), the project navigator, and the debugging tools.
5. Design Your App’s User Interface
The next step is to design the user interface (UI) of your app. Follow these steps:
a. Open Main.storyboard
In the project navigator, locate the Main.storyboard file and double-click it to open the Interface Builder.
b. Drag and Drop UI Elements
From the Object Library (bottom-right corner), drag and drop UI elements like labels, buttons, and text fields onto the canvas. Arrange and customize them as per your app’s design.
6. Connect UI Elements to Code
To make your app interactive, you’ll need to connect UI elements to your code. Follow these steps:
a. Create IBOutlets
An IBOutlet is a reference to a UI element in your code. To create one, control-drag from a UI element to your code file (ViewController.swift). Give it a meaningful name.
b. Create IBActions
An IBAction is a function that gets called when a UI element is interacted with. Control-drag from a button to your code file to create an IBAction.
7. Write Swift Code
Now it’s time to write Swift code to add functionality to your app. Open ViewController.swift, and you’ll find the boilerplate code for the view controller. Add your code inside the IBAction functions you created earlier.
8. Test Your App
To test your app, connect an iOS device to your Mac, select your device as the build target, and click the “Play” button in Xcode. This will install your app on the device, and you can interact with it.
9. Debug and Refine
As you test your app, you might encounter bugs or areas that need improvement. Use Xcode’s debugging tools to identify and fix issues. Continuously refine your app based on user feedback and testing.
10. Deploy Your App
Once you are satisfied with your app, you can deploy it to the App Store:
a. Join Apple Developer Program
Enroll in the Apple Developer Program, which allows you to submit apps to the App Store. There is an annual fee for this program.
b. Prepare App for Submission
Create an App Store Connect record for your app, prepare screenshots and descriptions, and ensure your app complies with Apple’s App Store guidelines.
c. Submit to the App Store
Using Xcode, archive your app, and then submit it through the App Store Connect dashboard. Apple will review your app, and once approved, it will be available on the App Store for users to download.
Congratulations! You’ve successfully created and deployed a simple iOS app. Remember, app development is a continuous learning process, so don’t hesitate to explore more advanced features and improve your skills over time. Happy coding!
For the latest tech news and reviews, follow Rohit Auddy on Twitter, Facebook, and Google News.