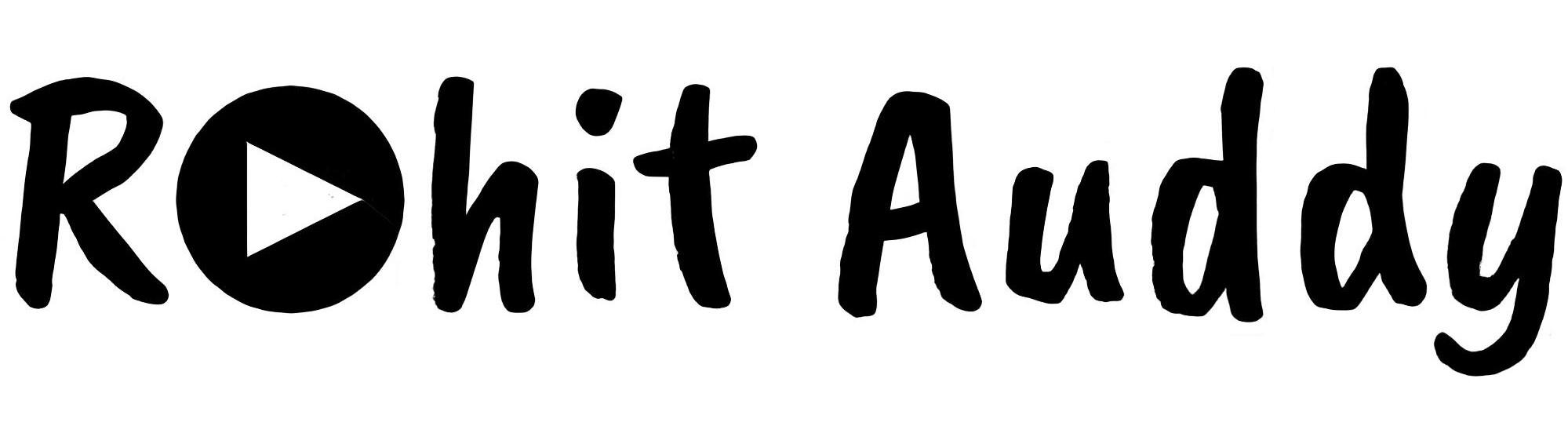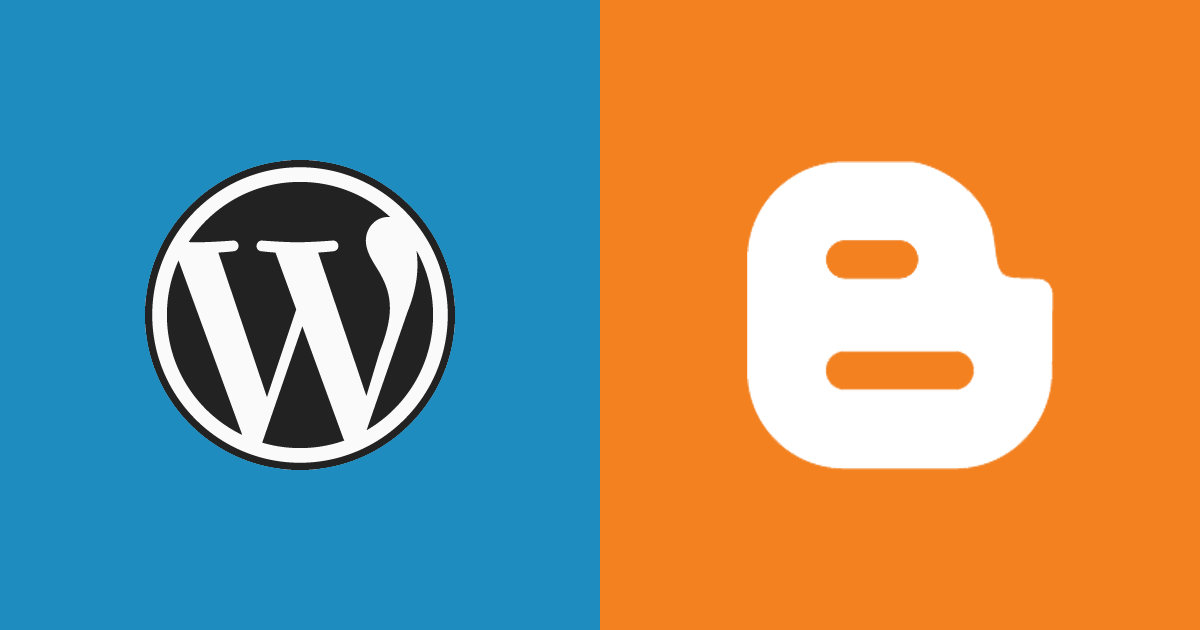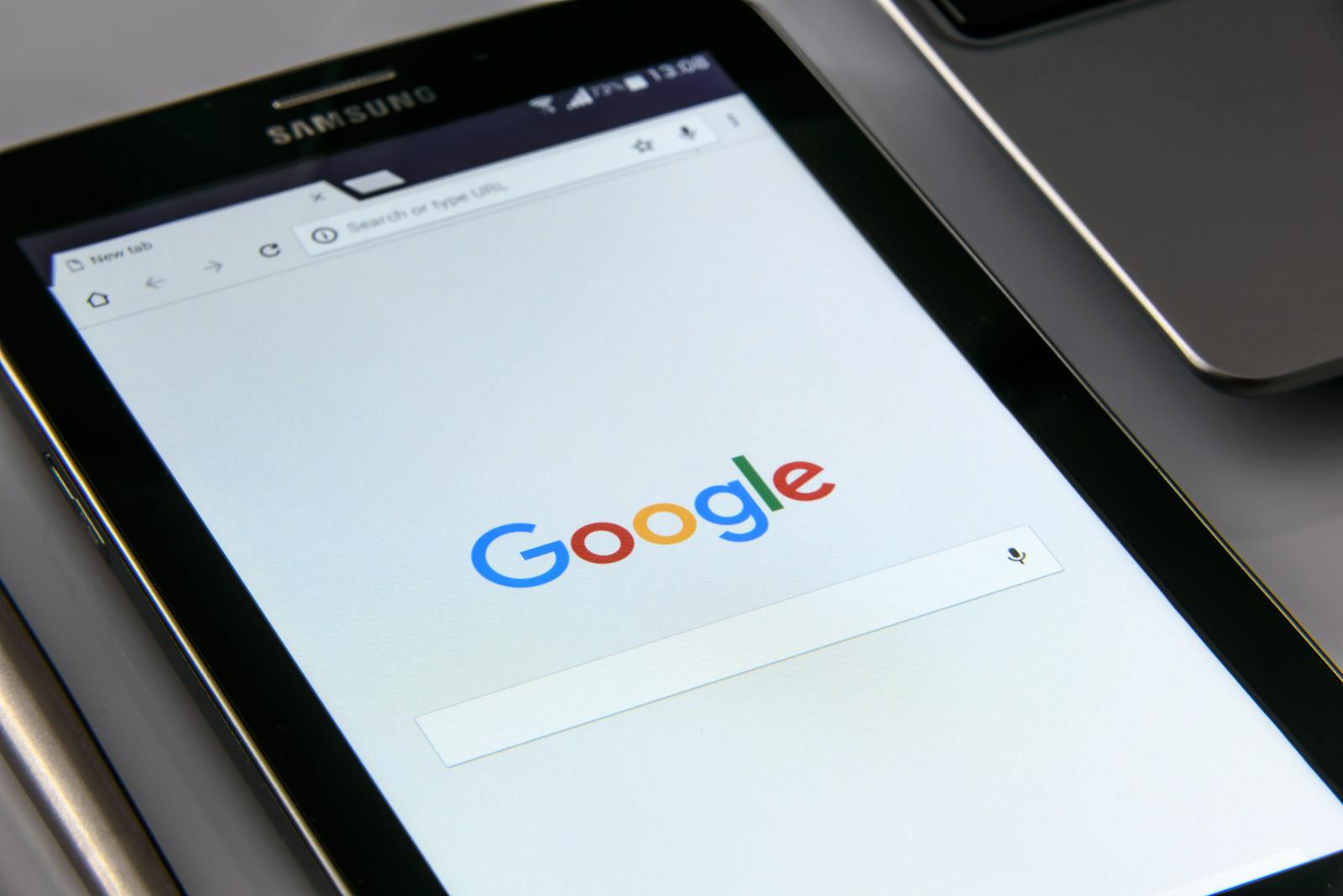Estimated reading time: 3 minutes
270 Views
Creating Invoices Through Excel: A Step-by-Step Guide
Invoicing is an essential aspect of running a business. Creating accurate and professional-looking invoices can help you get paid on time and maintain a positive relationship with your clients. One of the most popular tools for creating invoices is Microsoft Excel. In this article, we’ll provide a step-by-step guide on how to create invoices through Excel.
Step 1: Open Excel and Create a New Workbook
Open Microsoft Excel and create a new workbook by clicking on the “Blank Workbook” option. Alternatively, you can use a pre-designed invoice template, which can be found under the “File” menu by selecting “New” and then searching for “Invoice” in the search bar.
Step 2: Set Up the Invoice Header
The header of an invoice typically includes your company’s name, address, and contact information, as well as the date and invoice number. You can set this up by merging cells to create a larger space for your header information and then typing in your details.
Step 3: Add Client Information
After setting up the header, add the client’s information by creating a new section for it. This typically includes the client’s name, address, and contact information. You can also include a field for a purchase order number, if necessary.
Step 4: Create an Itemized List of Services or Products
Next, create a section for itemizing the services or products you are invoicing for. This typically includes the date of the service or product, a brief description, the quantity, and the price per unit. Excel allows you to easily create tables to organize this information.
Step 5: Calculate Totals and Taxes
After adding the itemized list, you can add formulas to calculate the subtotal, taxes, and total amount due. Excel has built-in formulas for basic calculations such as addition, subtraction, multiplication, and division. You can also use more advanced functions, such as SUM and IF, to perform more complex calculations.
Step 6: Customize the Invoice Template
Excel allows you to customize your invoice template by adding your company logo, changing fonts and colours, and adjusting the layout. This can help you create a professional-looking invoice that aligns with your brand.
Step 7: Save and Send the Invoice
Once you’ve created your invoice, save it to your computer or cloud storage service. You can then send it to your client via email, mail, or a file-sharing service.
Creating invoices through Excel is a straightforward process that can save you time and help you get paid faster. By following the steps outlined in this article, you can create professional-looking invoices that are tailored to your business needs.
For the latest tech news and reviews, follow Rohit Auddy on Twitter, Facebook, and Google News.
For the latest tech news and reviews, follow Rohit Auddy on Twitter, Facebook, and Google News.