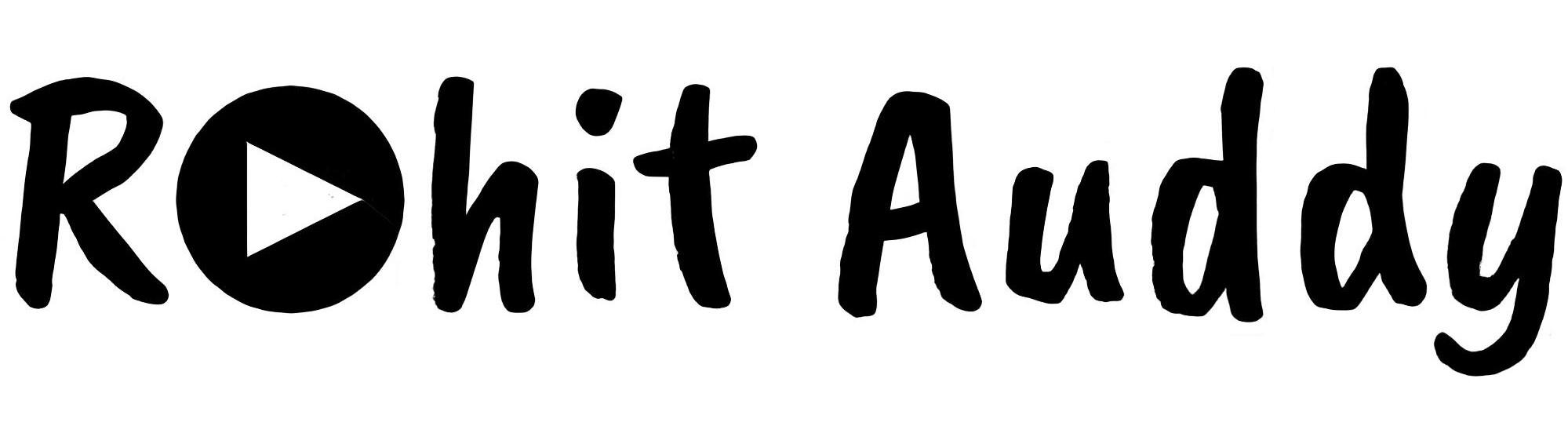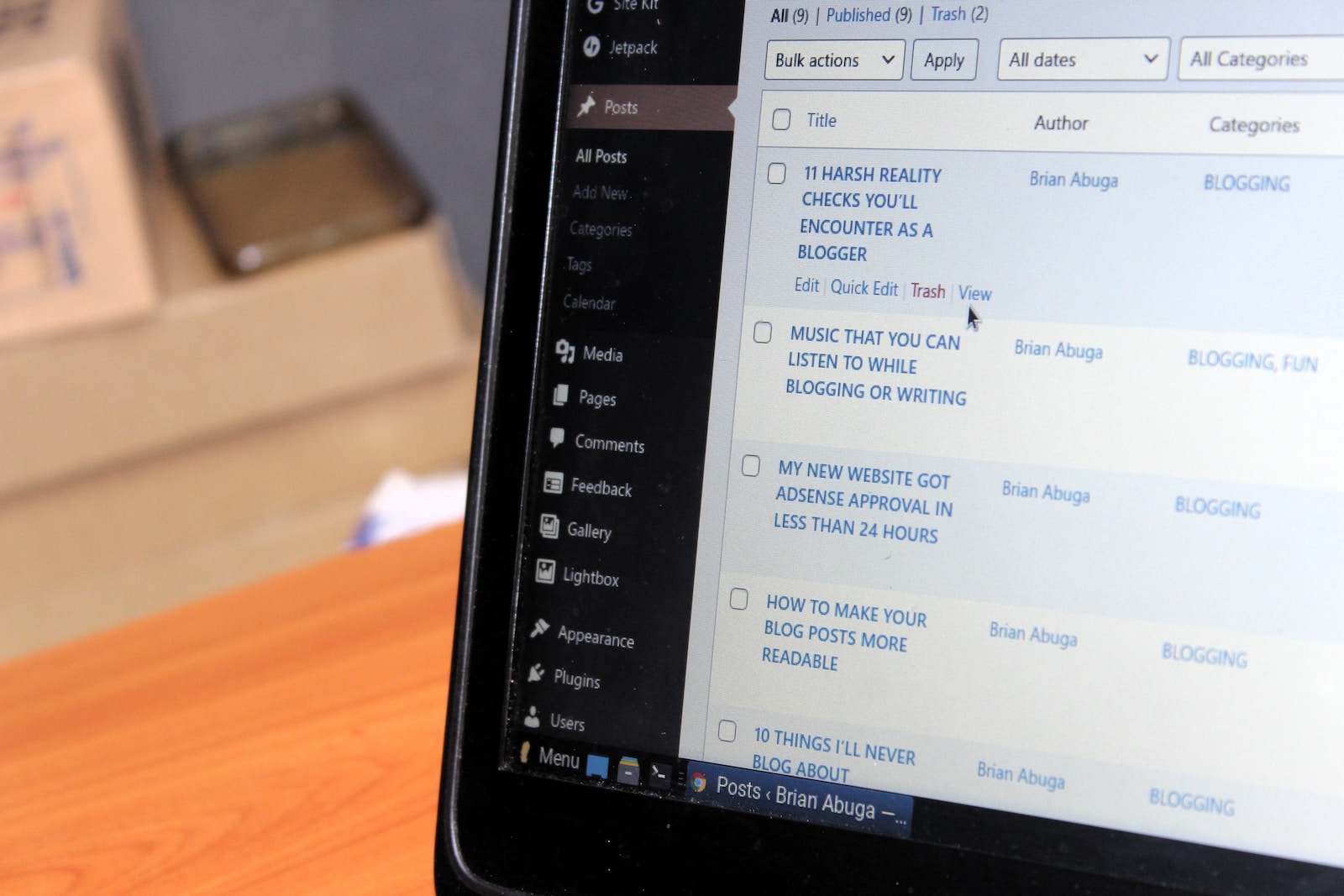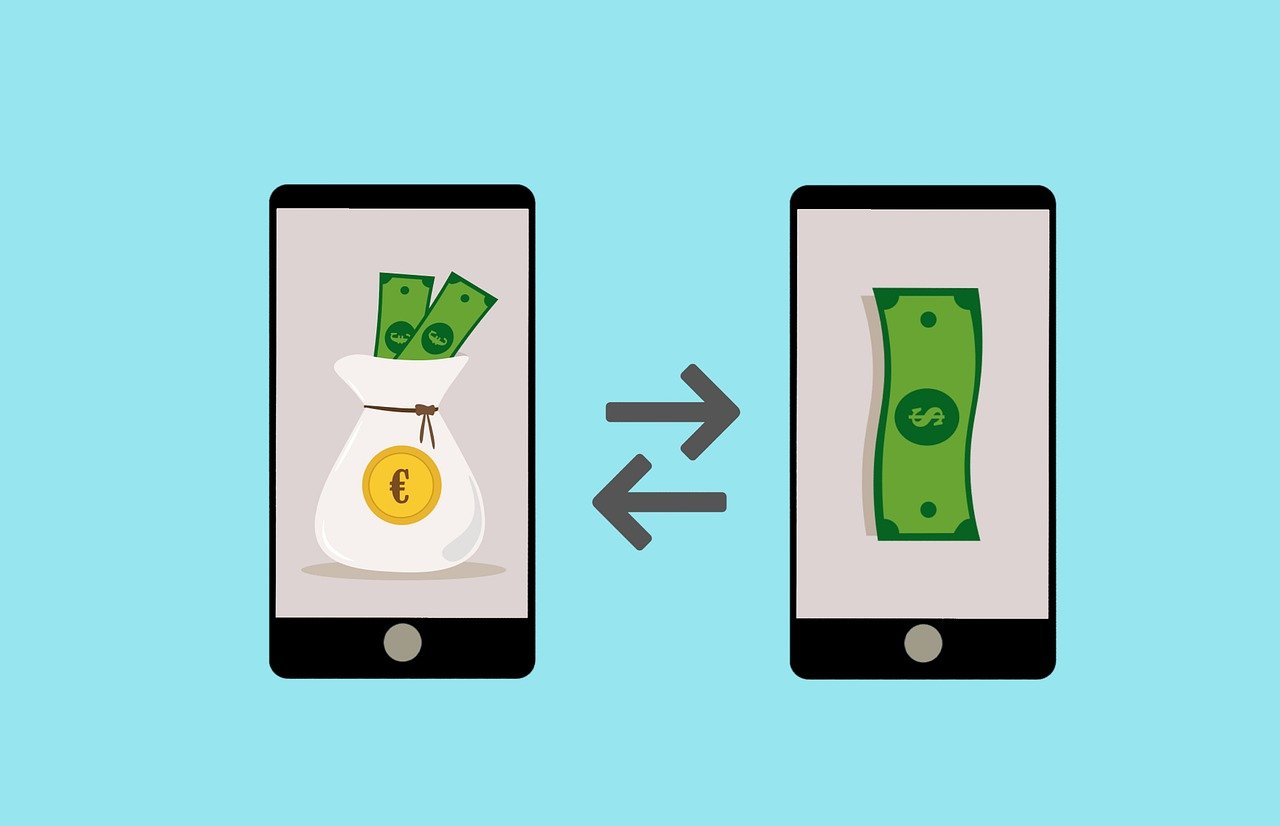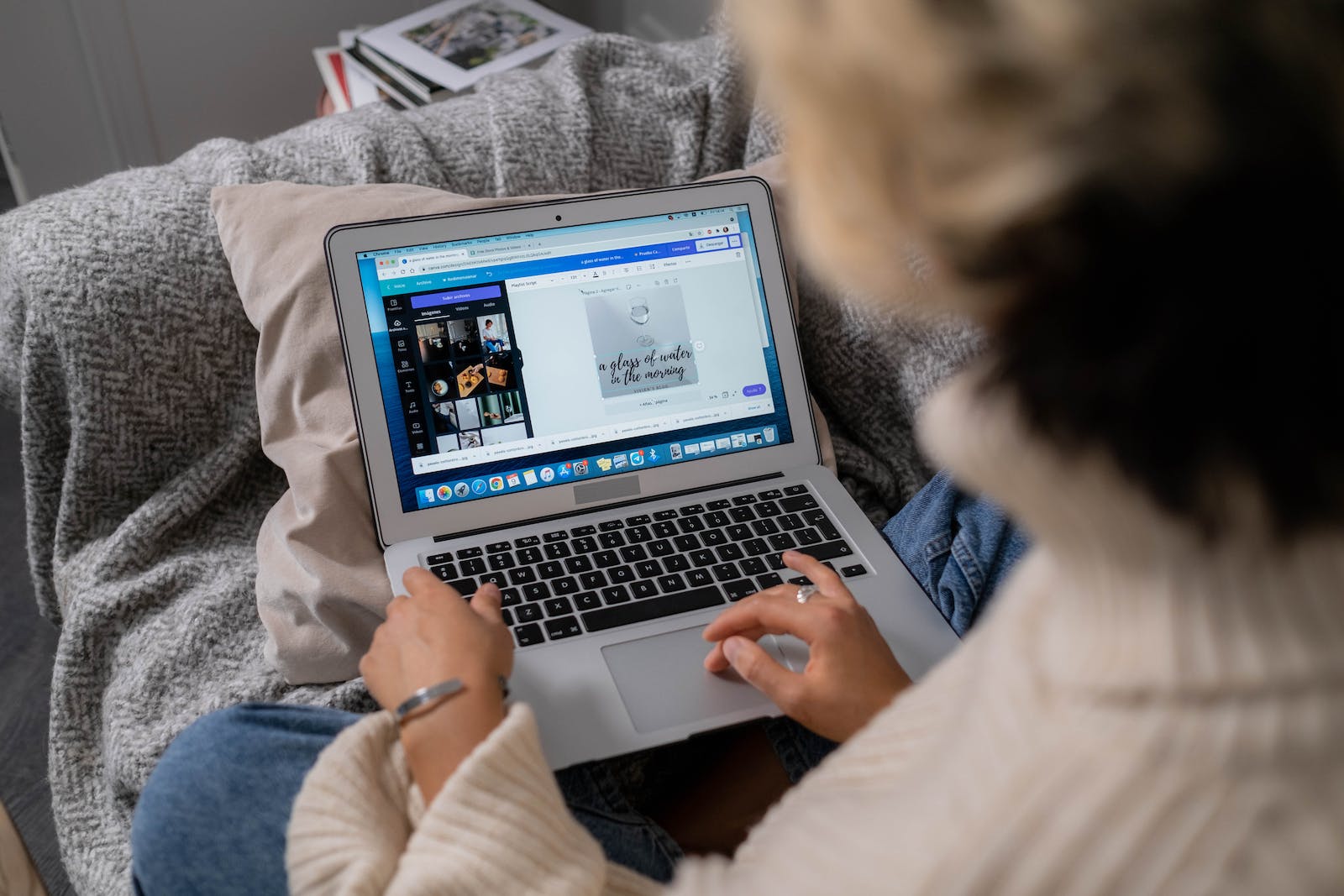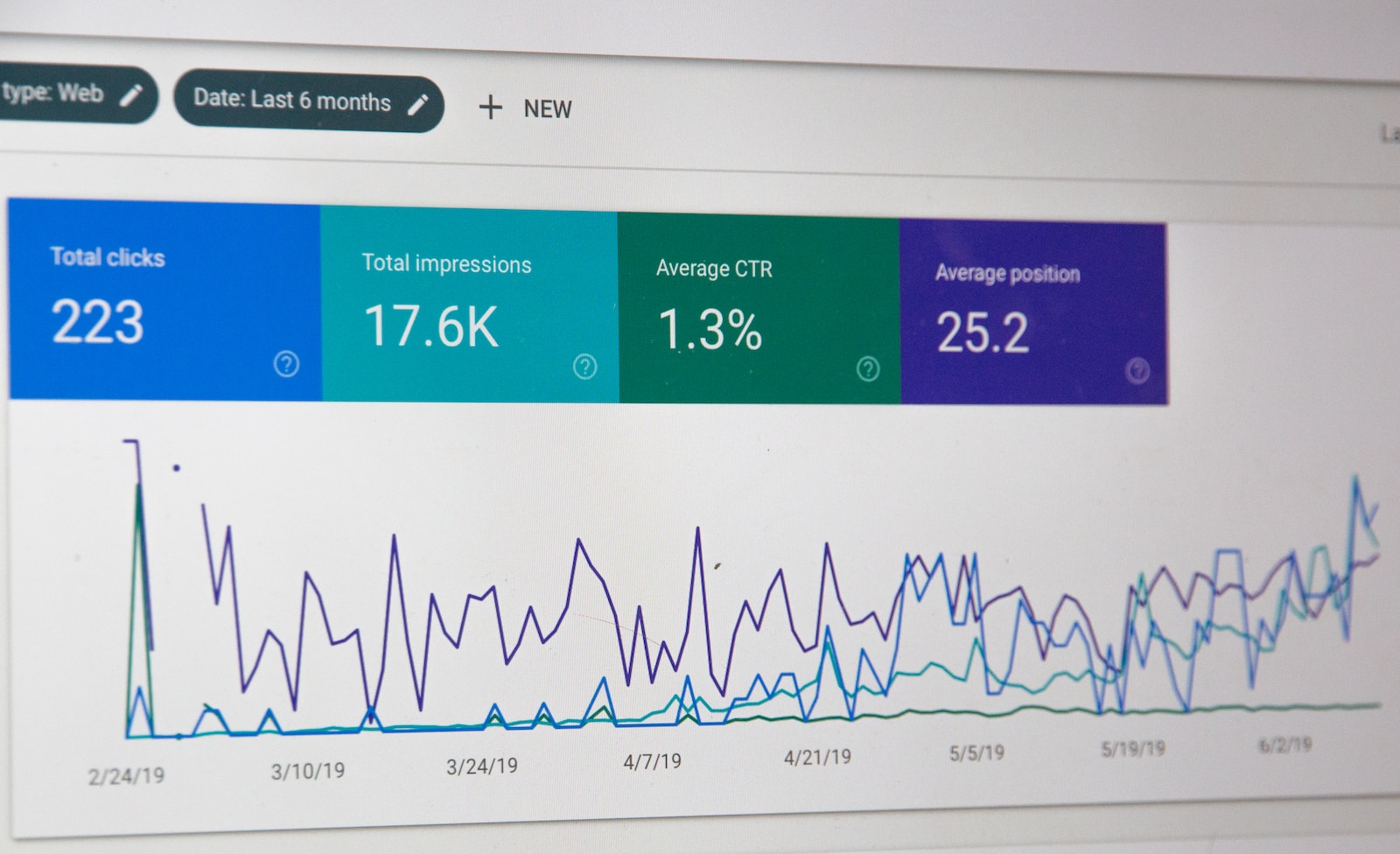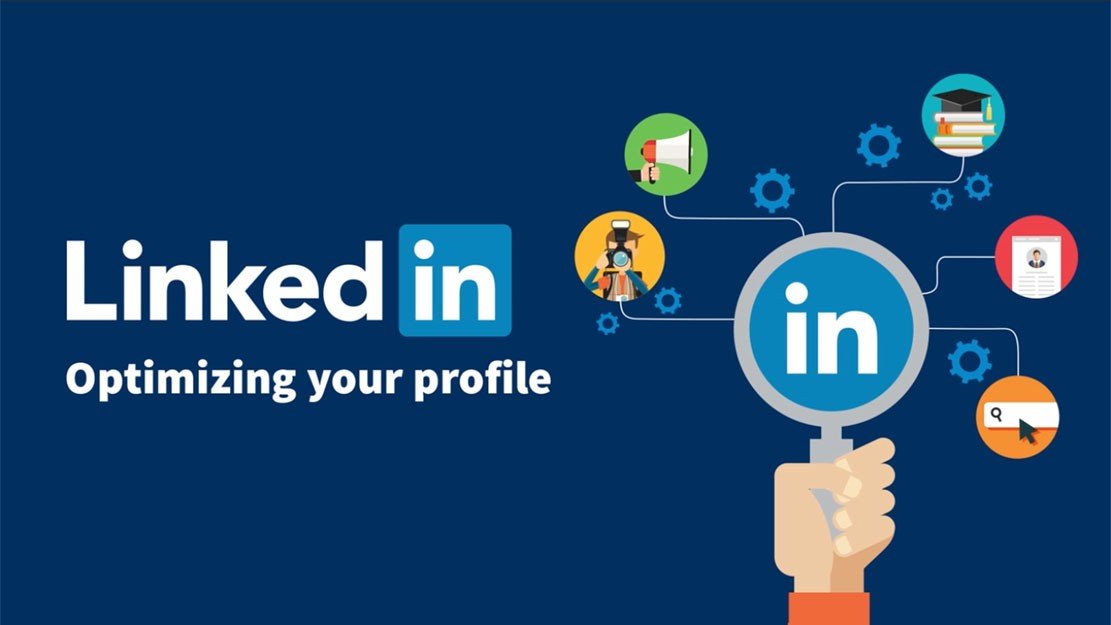Estimated reading time: 4 minutes
Attendance sheets are essential for tracking employee attendance and managing payroll. They help businesses keep track of employee absences, tardiness, and the total number of hours worked. One way to create an attendance sheet is by using Google Sheets, a web-based spreadsheet program that offers a wide range of features and tools for creating and managing data. In this article, we will provide you with a detailed guide on how to create an attendance sheet on Google Sheets.
Open Google Sheets: First, open your web browser and navigate to Google Sheets. If you’re not already signed in to your Google account, sign in now.
Create a new sheet: Once you’re in Google Sheets, click on the “Blank” button to create a new sheet. This will open a blank sheet for you to work with.
Add column headers: In the first row of the sheet, add column headers for the information you want to track. For an attendance sheet, you’ll likely want columns for the date, name, status, and any other relevant information you want to track, such as department, start and end times, or total hours worked. To add a column header, simply click on the cell in the first row of the sheet and type in the name of the column.
Format the sheet: Once you’ve added your column headers, you can format the sheet to make it easier to read and use. To adjust column widths, simply click and drag the line between two column headers. You can also change font sizes and styles by selecting the cells you want to modify and using the formatting tools in the toolbar at the top of the screen. To add background colors or borders to cells, select the cells you want to modify and use the formatting tools in the “Fill color” and “Border color” menus.
Add data to the sheet: Once you’ve created your attendance sheet and formatted it to your liking, you can start adding data to the sheet. To add a new row, simply click on the row number to the left of the sheet and select “Insert 1 above” or “Insert 1 below” from the dropdown menu. You can then type in the information for each column in the new row. Alternatively, you can copy and paste information from another source by selecting the cells you want to copy, right-clicking and selecting “Copy,” and then right-clicking in the cell where you want to paste the information and selecting “Paste.”
Use formulas to calculate total hours worked: If you’re tracking hours worked, you can use formulas to calculate the total number of hours an employee worked on a given day. To do this, create a new column for total hours worked and use the “SUM” function to add up the start and end times for each employee. For example, if your start time is in column B and your end time is in column C, you can use the following formula to calculate total hours worked:
=SUM(B2:C2)
This formula adds the value in cell B2 (the start time) to the value in cell C2 (the end time) to get the total number of hours worked for that employee on that day.
Use conditional formatting to highlight absences or tardiness: If you want to easily identify employees who are absent or tardy, you can use conditional formatting to automatically highlight cells that meet certain criteria. To do this, select the cells you want to format, click on the “Format” menu in the toolbar at the top of the screen, and select “Conditional formatting.” You can then choose a formatting rule based on the value in the selected cells, such as highlighting cells that contain the word “Absent” or cells that have a value less than a certain number.
Share the sheet: Once you’ve created your attendance sheet, you can share it with others by clicking on the “Share” button in the top right corner of the screen. This will open a window where you can choose who to share the sheet with and whether to give them view-only or edit access. You can also choose to send a link
Creating an attendance sheet on Google Sheets can be an effective way to manage employee attendance and payroll. By following the steps outlined in this article, you can easily create a customized attendance sheet that meets the specific needs of your business. With Google Sheets, you can also easily share the sheet with others, track changes, and collaborate in real-time. By using Google Sheets for your attendance tracking needs, you can streamline your payroll process and ensure that your employees are being paid accurately and on time.
For the latest tech news and reviews, follow Rohit Auddy on Twitter, Facebook, and Google News.