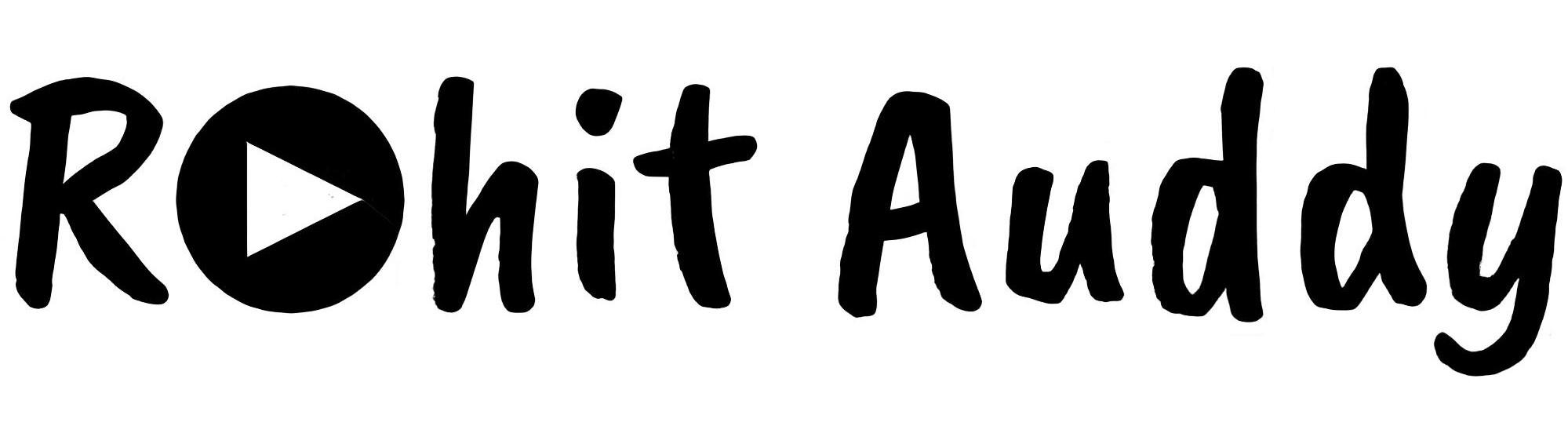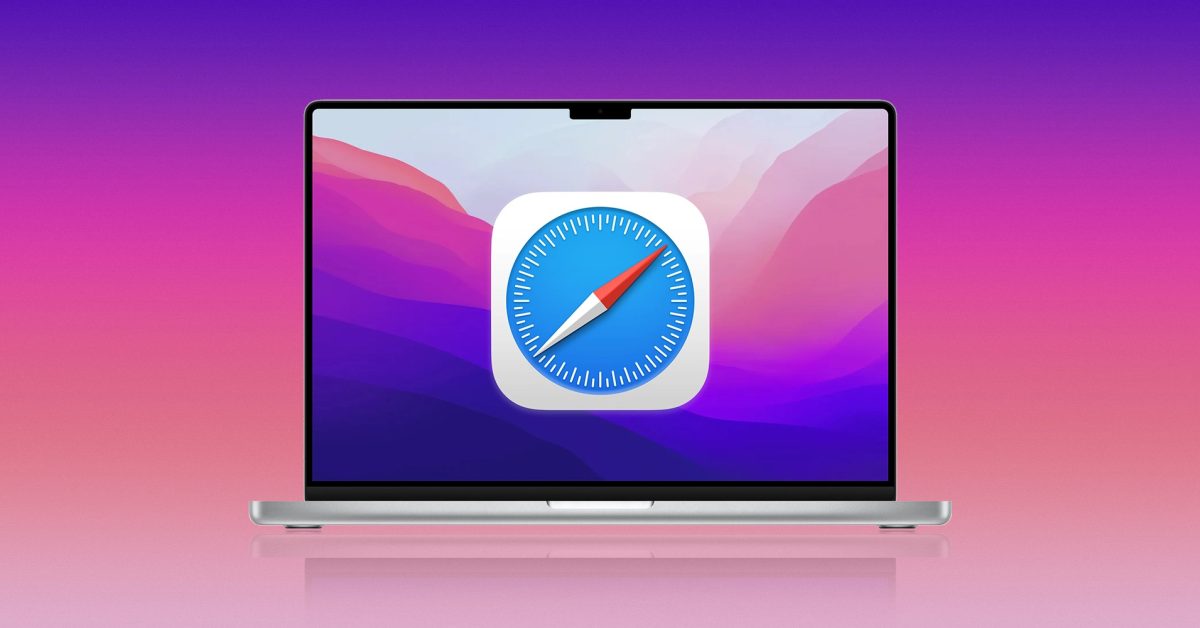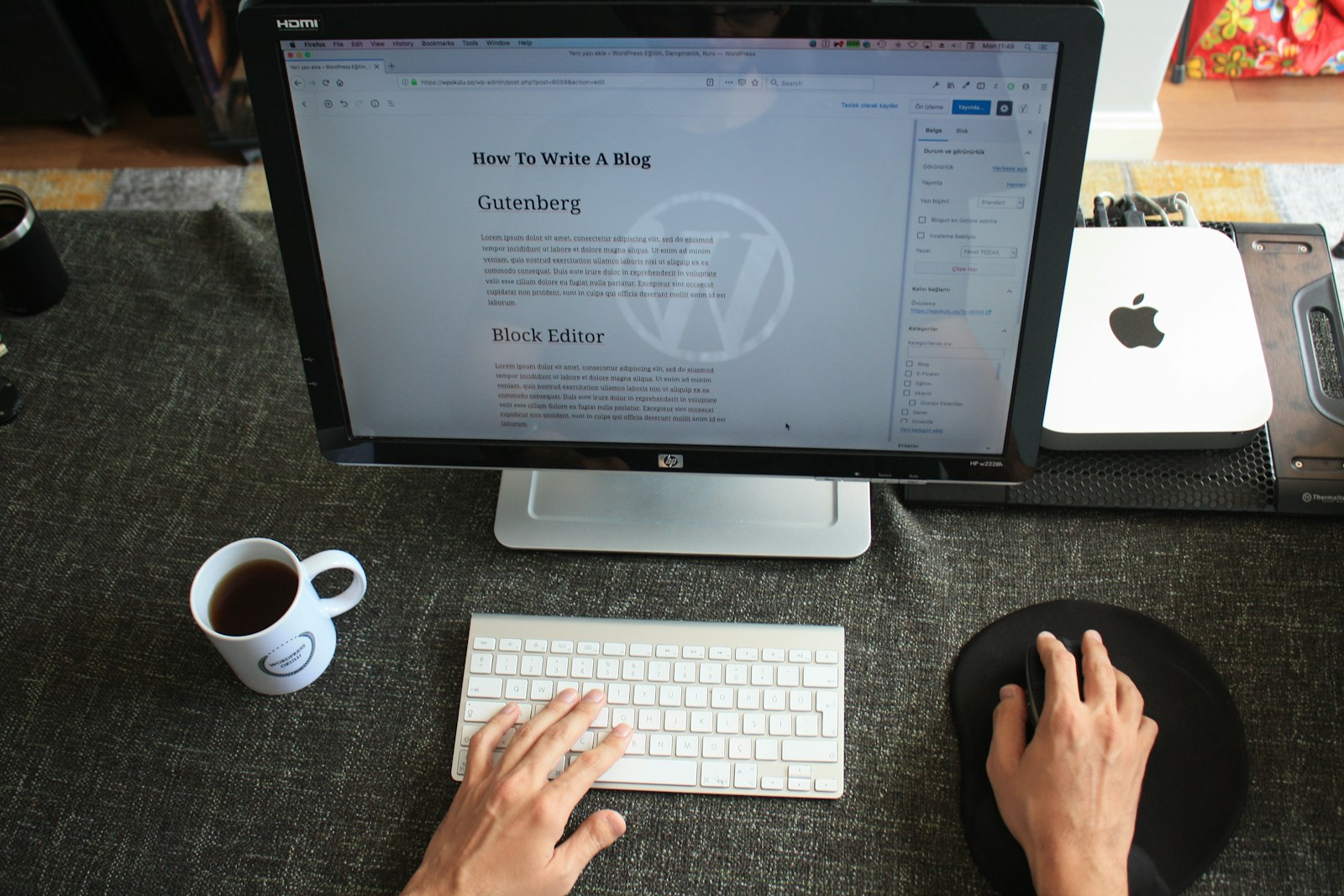Estimated reading time: 11 minutes
List of Keyboard Shortcuts for macOS
Finder
| Action | Keystroke |
|---|---|
| Open the Sidebar item in a new Tab or Window (depending on Finder Preferences) | Cmd-Click |
| Switch Finder views (Icon, List, Column, Gallery) | Cmd-1, Cmd-2, Cmd-3, Cmd-4 |
| In List view, expand a folder | Right Arrow |
| In List view, collapse a folder | Left Arrow |
| Rename the selected file/folder | Press Return (or Enter) |
| Go into the selected folder or open the selected file | Cmd-Down Arrow |
| Go to the parent folder | Cmd-Up Arrow |
| Go Back | Cmd-[ |
| Go Forward | Cmd-] |
| Select the next icon in Icon and List views | Tab (Shift-Tab reverses direction) |
| Alternate columns in Column View | Tab (Shift-Tab reverses direction) |
| Resize one column to fit the longest file name (Column View) | Double-click the column divider (or the resize widget at the bottom of the column divider, depending on your setup) |
| Resize all columns to fit their longest file names (Column View) | Option Double-Click column divider (or the resize widget at the bottom of the column divider, depending on your setup) |
| Copy and paste files | Cmd-C, then Cmd-V |
| Copy and Paste files Exactly (Keeps original ownership & permissions. Requires Admin username & password.) | Cmd-C, then Cmd-Option-Shift-V |
| Cut and Paste files (Move files) | Cmd-C, then Cmd-Option–V |
| Copy a File’s Pathname | Cmd-Opt–C |
| Move a file instead of copying (Copies to the destination and removes it from the original disk.) | Cmd-Drag file to disk |
| Immediately Delete a File (does not put the file in Trash) | Cmd-Opt–Delete |
| Move selected files to the Trash (called the Recycle Bin in Windows) | Cmd-Delete |
| Empty the Trash with a warning (like emptying Recycle Bin in Windows) | Cmd-Shift-Delete |
| Empty the Trash with no warning (like emptying Recycle Bin in Windows) | Cmd-Opt-Shift-Delete |
| Cancel a drag-n-drop action while dragging | Esc |
| Show Inspector (a single, live refreshing Info window) | Cmd-Opt-I |
| Undo the last action (such as rename file, copy file, etc.) | Cmd-Z |
| Toggle Hidden Files (Show Hidden Files or Hide Them). Also works in Open/Save dialogs! | Cmd-Shift-Period(.) Maybe a comma (,) instead of a period for some languages. |
| Hide/Show Sidebar (on the left) | Cmd-Opt-S |
| Hide/Show Toolbar (on the top) and the Sidebar | Cmd-Opt-T |
| Move or Remove an item in the toolbar (at the top of the window). Works in most programs. | Cmd-Drag |
| Open Quick Look (Previews most types of files without having to open them) | Press the Spacebar (or Cmd-Y). On a trackpad can also tap with 3 fingers. |
| Zoom In/Out in Quick Look (Images & PDFs) | Pinch on a trackpad or hold Cmd and hit + (plus) to zoom in or – (minus) to zoom out. Cmd–0 zooms back to fit in the window. |
| Find Files | Cmd-F |
App Switcher
| Action | Keystroke |
|---|---|
| Quickly switch between 2 apps (like Safari & Finder) | Press Cmd-Tab to switch to the last used app. Press Cmd-Tab again to switch back. |
| Switch between apps | Press Cmd-Tab & continue holding Cmd. While holding Cmd, to choose which app you want to switch to: |
- Press Tab (multiple times as needed) to scroll right
- press Tilde(~) or Shift-Tab to scroll left
- Press Left/Right Arrow keys
- aim with the mouse
- Press the End/Home key to go to the first/last app
Quit an app in the app switcherIn the app switcher, you’re already holding Cmd, so hit Q to quit the selected app.Hide an app in the app switcherIn the app switcher, you’re already holding Cmd, so hit H to hide the selected app.Cancel the app switcherIn the app switcher, you’re already holding Cmd, so hit Esc or period(.)
Managing Windows & Dialogs
| Action | Keystroke |
|---|---|
| Switch to the next window | Cmd-Tilde(~) |
| Switch to the previous window | Cmd-Shift-Tilde(~) |
| See where the File/Folder is located (a menu will pop up displaying the folder hierarchy). Works in most programs, including the Finder. | Cmd-Click on the name of the window (in the title bar) |
| Move a window in the background without switching to it. | Cmd-Drag on the window’s title bar |
| Choose “Don’t Save” in a Dialog | Cmd-D in some apps, but other apps use Cmd-Delete (Cmd-D will change the location to the Desktop) |
Dock
| Action | Keystroke |
|---|---|
| Hide all other apps (except the one you’re clicking on) | Command-Option click an app’s icon in the Dock |
| Hide the app you’re leaving | Option-click another app’s icon in the Dock |
| Reveal a Dock item’s location in the Finder | Command-click on the icon in the Dock |
| Force a file to open in a specific app | While dragging the file onto an app’s icon in the Dock, hold Command-Option |
| In an App’s Dock menu change the Quit to Force Quit (Click & hold on an App in the Dock to show the menu) | Hold Option while in Dock menu |
| Move Dock to left, bottom, and right side of the screen | Hold Shift and drag Dock divider |
| Change the icon size of a stack (must be the grid view) | Cmd-plus(+) or Cmd-minus(–) |
| Temporarily turn magnification on/off | Hold Control-Shift |
| Force the Dock to only resize to non-interpolated icon sizes | Hold Option while dragging Dock separator |
Working with Text
Only work in some apps (Safari, Mail, TextEdit, etc.)
| Action | Keystroke |
|---|---|
| Go to the end of the line | Cmd-right arrow |
| Go to the beginning of the line | Cmd-left arrow |
| Go to the end of all the text | Cmd-down arrow |
| Go to the beginning of all the text | Cmd-up arrow |
| Go to end of current or next word | Option-right arrow |
| Go to the beginning of the current or previous word | Option-left arrow |
| Add Shift to the above keystrokes to make a selection to that point. | |
| On Laptops: Delete Text to the right of the cursor (like the Del key on a full keyboard) | Function(fn)-Delete |
| Non-touching (Discontinuous) text selections | Command-drag |
| Select non-linear areas | Option-drag |
| Delete the entire word to the left | Opt-Delete |
| Paste and Match Style (so it looks the same as the text you are pasting into) | Cmd–Opt-Shift–V |
| Look up the word in the dictionary | Mouse over a word and hit Cmd-Ctrl-D (Or on a trackpad use 3 fingers to tap on a word) |
| Display Emoji pop-up | Command-Control-Space will open the Special Character panel. On the left, you can select Emoji or other Symbols. |
| Display Special/Alternate Characters | Hold any key. Example: Holding the “A” key will display à á â etc. You can press the corresponding number under the character you want to type to choose it (or arrow over to it). |
| Auto-completion word | Start typing the word. Press Option–Esc (or F5) to open the suggested word list |
| Switch to Outline Mode in TextEdit |
|
Screenshots
(Saved to the Desktop as a PNG file)
| Action | Keystroke |
|---|---|
| Take a screenshot or screen recording (new in Mojave) | Cmd-Shift-5 |
| Take a screenshot of the entire screen | Cmd-Shift-3 |
| Take a screenshot of a selected area | Cmd-Shift-4 and Drag over an area. While dragging: |
- Hold Spacebar to move the selected area.
- Hold Shift to change size in one direction only (horizontal or vertical)
- Hold Option for center-based resizing.
Take a screenshot of a specific window/objectCmd-Shift-4, then press Spacebar, then click on the window/object.
TIP: Hold the Option while you click to remove the drop shadow.Take a screenshot of the touch barCmd-Shift-6Hold Control with any of the above keystrokes to copy the screenshot to the clipboard instead of making a file.
Spotlight
| Action | Keystroke |
|---|---|
| Show Spotlight Search | Cmd-Space |
| Open Spotlight Finder Search Window | Cmd-Option-Space |
| Launch Top Hit (in the Menu) | Return |
| Reveal selected item in Finder | In Spotlight Search: Press Cmd-Return In Finder Window: Press Cmd-R |
| Skip to the first result in a category | Cmd Up/Down Arrow |
| Look up the definition of a word | Type the word in Spotlight’s search field and hit Cmd–L to look it up. |
| Do a web search | Type something into Spotlight and hit Cmd–B to open it as a search in your web browser. |
| Clear Spotlight Search | Esc clears to do another search. Esc a second time closes Spotlight. |
Mission Control
| Action | Keystroke |
|---|---|
| Enter Mission Control | Ctrl-Up Arrow |
| Move to a neighboring space or full-screen app | Ctrl-Left or Right Arrow |
| View Windows in the Current App | Ctrl-Down Arrow |
| Show Desktop | F11 (may need to hold the fn button on some keyboards) |
Startup, Restart, Shutdown & Sleep
| Action | Keystroke |
|---|---|
| Eject CD on boot | Hold the Mouse button down immediately after powering on |
| Safe boot | Hold Shift during startup |
| Start up in Recovery mode | Hold Cmd-R during startup |
| Start up in Target Disk mode | Hold T during startup |
| Startup from a CD, DVD | Hold C during startup |
| Bypass the primary startup volume and seek a different startup volume (CD, etc.) | Hold Cmd-Opt-Shift-Delete during startup |
| Choose Startup disk before booting | Hold Option during startup |
| Start up in Verbose mode | Hold Cmd-V during startup |
| Start up in Single-User mode (command line) | Hold Cmd-S during startup |
| Shutdown immediately (no confirmation) | Hold Cmd-Opt-Ctrl and press the Eject key or Power button |
| Restart immediately (no confirmation) | Cmd-Ctrl-Eject |
| Forced Restart (only do this when needed) | Cmd-Ctrl-Power button |
| Sleep immediately (no confirmation) | Press the Power button (or hit Cmd-Opt-Eject) |
| Show Dialog with Restart, Sleep & Shutdown Options | Hold Ctrl and press the Eject key or Power button (or hold the Power button for a few seconds and the dialog will appear) |
| Put display to sleep | Hold Ctrl-Shift and press the Eject key or Power button |
Safari
| Action | Keystroke |
|---|---|
| Highlight URL/Search Field (at top of the window) | Cmd–L |
| Switch to Next Tab | Ctrl-Tab (or Cmd-Shift-Right Arrow) |
| Switch to the Previous Tab | Ctrl-Shift-Tab (or Cmd-Shift-Left Arrow) |
| Switch tabs: jump directly to the first tab, second tab, etc. (If you change the preference, this will go to one of the first 9 bookmarks in the Bookmarks Bar.) | Cmd-1 through Cmd-9 |
| Move between found items | Cmd-F, enter your search text, and Press: Return to Move Forward Shift-Return to Move Backward |
| Cancel current Find | Press Escape or Cmd-Period(.) |
| Scroll by one full screen | Scroll Down: Spacebar or Option–Down Arrow Scroll Up: Shift–Spacebar or Option-Up Arrow |
| Open Link in New Tab (in the background) | Cmd-Click a link |
| Open Link in New Tab (in the foreground) | Cmd–Shift-Click a link |
| Open Link in New Window | Cmd–Opt–Shift-Click a link |
| Add to Reading List | Shift-Click a link |
Apple Mail
| Action | Keystroke |
|---|---|
| Send Message | Cmd–Shift–D (remember as D = Deliver) |
| Reply to Message | Cmd–R or Opt–Double Click Message |
| Reply All | Cmd–Shift–R |
| Go to Inbox | Cmd–1 |
| Go to other mailboxes in your favorites bar | Cmd–2, 3, etc. |
| Prevent the next message from being automatically selected & marked as read | Opt–Delete |
| Search the current message | Cmd–F |
| Search all messages | Cmd–Opt–F |
| Compose a new email | Cmd–N |
Preview
| Action | Keystroke |
|---|---|
| Zoom In or Out | Cmd-Plus(+) or Cmd-Minus(-) |
| Zoom to Actual Size | Cmd-0 |
| Zoom to Fit | Cmd-9 |
Miscellaneous
| Action | Keystroke |
|---|---|
| Force Quit (displayed list of apps) | Cmd-Opt-Esc |
| Scroll using a Trackpad (like a mouse’s scroll wheel) | Slide 2 fingers on the trackpad |
| Right-click using a Trackpad (like on a 2 button mouse) | Place 2 fingers on the trackpad and Click |
| Hide the current app | Cmd-H |
| Hide all other apps (other than the current app) | Cmd-Option-H |
| Adjust the font size in the Messages app | Cmd-Plus(+) or Cmd-Minus(-) |
| Quickly find any menu item and launch it. |
|
| If an app re-opens with the windows that were open when you last quit it, you can tell it not to re-open the windows. | Hold Shift while launching an app |
| Turn off notifications (turn on Do Not Disturb) | Option-click the Notification Center icon in the menu bar to toggle notifications off/on |
| Change system volume in smaller increments | Hold Opt–Shift while changing volume |
| Change system volume with confirmation beeps | Hold Shift while changing volume (before Yosemite this would disable the beeps) |
| Turn display mirroring on/off (when connected to an additional display) | Command–Brightness Down (F1) |
| Completely smooth scrolling, one pixel at a time (does not work in all apps) | Hold Option while dragging the scrollbar |
| Open the “Sound” panel of System Preferences | Press Option and a Sound key (Mute, Volume Up or Down) |
| Open the “Displays” panel of System Preferences | Press Option and a Brightness key |
| Customize the toolbar at the top of a window. Works in the Finder, Apple Mail, Preview, etc. but not some apps, like Firefox. |
|
| Move the Terminal cursor with the mouse | Option-click where you’d like the cursor |
| Change Terminal Directory to a specific folder (cd into the folder) | Cmd-Drag a folder onto the Terminal Window |
Emacs Key Bindings
Only work in some apps (Safari, Mail, TextEdit, etc.)
| Action | Keystroke | Remember As |
|---|---|---|
| Go to the start of the line (move the cursor to the start of the line) | Ctrl-A | A = Start of the alphabet |
| Go to the end of the line (move the cursor to the end of the line) | Ctrl-E | E = End |
| Go up one line | Ctrl-P | P = Previous |
| Go down one line | Ctrl-N | N = Next |
| Go back a character (move cursor left) | Ctrl-B | B = Back |
| Go forward a character (move cursor right) | Ctrl-F | F = Forward |
| Delete the character to the right of the cursor | Ctrl-D | D = Delete |
| Delete the character to the left of the cursor | Ctrl-H | |
| Delete the selection or to the end of the line (acts like cutting the text) | Ctrl-K | K = Kill |
| Yank back the killed text (acts like pasting) | Ctrl-Y | Y = Yank |
| Scroll down | Ctrl-V | |
| Center the current line in the window | Ctrl-L | |
| Insert line break after the cursor without moving the cursor | Ctrl-O | |
| Transpose letters (swaps letters on the left and right of the cursor) | Ctrl-T | T = Transpose |
For the latest tech news and reviews, follow Rohit Auddy on Twitter, Facebook, and Google News.