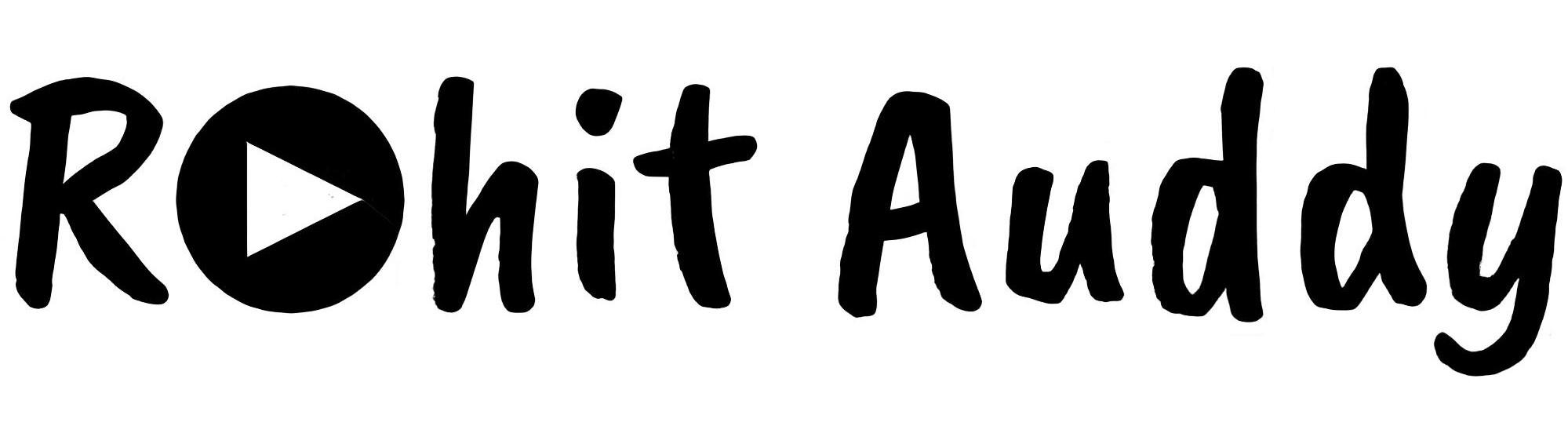Estimated reading time: 3 minutes
Ubuntu, one of the most popular Linux distributions, is known for its user-friendly interface and flexibility. To maximize productivity and streamline tasks, Ubuntu offers a wide range of keyboard shortcuts. These shortcuts can help you navigate, manage windows, switch workspaces, and perform other tasks efficiently without relying too much on the mouse. Here’s a detailed guide to the top keyboard shortcuts you should know.
1. General System Shortcuts
These shortcuts are essential for general navigation and performing common tasks in Ubuntu.
| Shortcut | Function |
|---|---|
Ctrl + Alt + T | Open the terminal. |
Alt + F2 | Open the “Run a Command” dialog. |
Super (Windows Key) | Open the Activities Overview. |
Super + L | Lock the screen. |
Super + D | Minimize all windows and show the desktop. |
Ctrl + Q | Quit the current application. |
Ctrl + Alt + Del | Show the logout/shutdown dialog. |
2. Window Management
Ubuntu provides shortcuts to manage and manipulate application windows easily.
| Shortcut | Function |
|---|---|
Alt + Tab | Switch between open windows. |
Alt + Shift + Tab | Switch between open windows in reverse order. |
Super + Arrow Keys | Snap windows to the sides or corners. |
Alt + F4 | Close the currently active window. |
Super + W | Show all open windows in the current workspace. |
Ctrl + Super + D | Restore minimized windows. |
3. Workspace Shortcuts
Workspaces in Ubuntu allow you to organize applications across multiple virtual desktops.
| Shortcut | Function |
|---|---|
Ctrl + Alt + Up Arrow | Switch to the workspace above. |
Ctrl + Alt + Down Arrow | Switch to the workspace below. |
Ctrl + Alt + Left Arrow | Switch to the workspace on the left. |
Ctrl + Alt + Right Arrow | Switch to the workspace on the right. |
Shift + Super + Left/Right Arrow | Move the current window to another workspace. |
4. Terminal Shortcuts
Using shortcuts in the terminal can significantly speed up command-line operations.
| Shortcut | Function |
|---|---|
Ctrl + C | Cancel the current command. |
Ctrl + Z | Suspend the current command. |
Ctrl + A | Move the cursor to the beginning of the line. |
Ctrl + E | Move the cursor to the end of the line. |
Ctrl + R | Search through command history. |
Ctrl + L | Clear the terminal screen. |
Ctrl + D | Logout or close the terminal. |
5. File and Text Navigation
Navigate files and text quickly using these shortcuts.
| Shortcut | Function |
|---|---|
Ctrl + N | Open a new file or document. |
Ctrl + O | Open an existing file. |
Ctrl + S | Save the current file. |
Ctrl + W | Close the current tab or window. |
Ctrl + F | Find text within a document. |
Ctrl + H | Show/hide hidden files in the file manager. |
6. Browser and Application Shortcuts
Most shortcuts in Ubuntu also work across web browsers and applications.
| Shortcut | Function |
|---|---|
Ctrl + T | Open a new tab. |
Ctrl + Tab | Switch to the next tab. |
Ctrl + Shift + Tab | Switch to the previous tab. |
Ctrl + P | Print the current page or document. |
Ctrl + D | Bookmark the current page. |
7. Accessibility Shortcuts
For users who rely on accessibility tools, these shortcuts can be invaluable.
| Shortcut | Function |
|---|---|
Super + U | Open the Universal Access settings. |
Alt + Shift + 8 | Enable/disable mouse keys (control pointer using keyboard). |
Ctrl + Shift + U | Input Unicode characters. |
8. Custom Shortcuts
Ubuntu also allows you to create custom keyboard shortcuts for frequently used commands or scripts. To create a custom shortcut:
- Go to Settings > Keyboard.
- Scroll down and click Custom Shortcuts.
- Click Add Shortcut, enter the name, command, and assign a key combination.
Mastering these Ubuntu keyboard shortcuts can dramatically improve your efficiency and workflow. Whether you’re a developer, system administrator, or everyday user, these shortcuts ensure smoother navigation and task management. Start practicing these today, and explore the potential of Ubuntu to its fullest!
For the latest tech news and reviews, follow Rohit Auddy on Twitter, Facebook, and Google News.