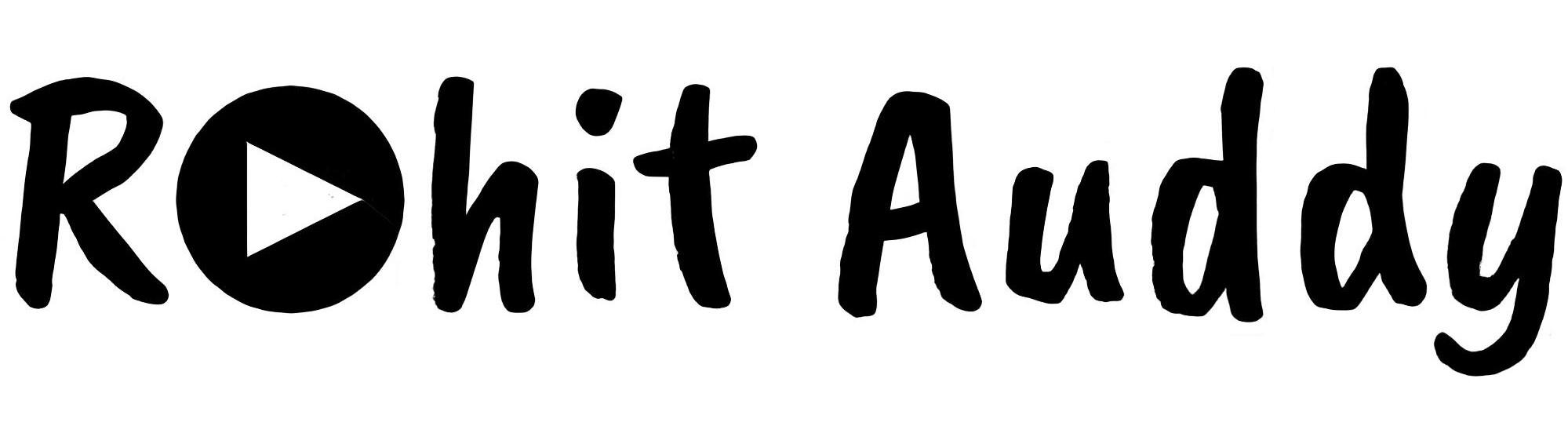Estimated reading time: 33 minutes
Windows
Shortcuts for basic navigation
| To do this | Press |
|---|---|
| Switch to the Mail view. | Ctrl+1 |
| Switch to the Calendar view. | Ctrl+2 |
| Switch to the Contacts view. | Ctrl+3 |
| Switch to the Tasks view. | Ctrl+4 |
| Switch to the Notes. | Ctrl+5 |
| Switch to the Folder list in the Folder pane. | Ctrl+6 |
| Switch to Shortcuts. | Ctrl+7 |
| Open Journal. | Ctrl+8 |
| Open the Address Book. | Ctrl+Shift+B |
| Go back to previous view. | Alt+B or Alt+Left arrow key |
| Go forward to next view. | Alt+Right arrow key |
| Switch to next open message. | Ctrl+Period (.) |
| Switch to previous open message. | Ctrl+Comma (,) |
| Move between the Folder pane, the main Outlook window, the Reading pane, and the To-Do bar. | Ctrl+Shift+Tab key or Shift+Tab key |
| Move between the Outlook window, the smaller panes in the Folder pane, the Reading pane, and the sections in the To-Do bar. | Tab key or F6 |
| Move between the ribbon and the calendar. | F6 |
| Show the access keys in the ribbon. | Alt or F6 |
| Show the tooltip for the ribbon element currently in focus. | Ctrl+Shift+F10 |
| Open split buttons. | Alt+Down arrow key |
| Move around message header lines in the Folder pane or an open message. | Ctrl+Tab |
| Move between the Navigation pane and the calendar. | Ctrl+Tab |
| Move around within the Folder pane. | Arrow keys |
| Go to a different folder. | Ctrl+Y |
| Go to the Search box. | F3 or Ctrl+E |
| In the Reading pane, go to the previous message. | Alt+Up arrow key or Ctrl+Comma (,), or Alt+Page Up |
| In the Reading pane, page down through the text. | Spacebar |
| In the Reading pane, page up through the text. | Shift+Spacebar |
| Collapse or expand a group in the email message list. | Left or Right arrow key, respectively |
| Go back to previous view in the main Outlook window. | Alt+B or Alt+Left arrow key |
| Go forward to next view in the main Outlook window. | Alt+Right arrow key |
| Select the InfoBar and, if available, show the menu of commands. | Ctrl+Shift+W |
| Show the To-Do bar (peek). | Alt+V, B, and then C for Calendar, P for People, T for Tasks, or O for Off |
Navigate to the ribbon
| To do this | Press |
|---|---|
| Open the Home tab. | Alt+H |
| Open the File menu. | Alt+F |
| Open the Send/Receive tab. | Alt+J, S |
| Open the Folder tab. | Alt+O |
| Open the View tab. | Alt+V |
| Open the Search tab. | Ctrl+E |
| Go to the Tell Me search field. | Alt+Q |
Create an item or file
| To do this | Press |
|---|---|
| Create an appointment. | Ctrl+Shift+A |
| Create a contact. | Ctrl+Shift+C |
| Create a contact group. | Ctrl+Shift+L |
| Create a fax. | Ctrl+Shift+X |
| Create a folder. | Ctrl+Shift+E |
| Create a meeting request. | Ctrl+Shift+Q |
| Create a message. | Ctrl+Shift+M |
| Create a note. | Ctrl+Shift+N |
| Create a Microsoft Office document. | Ctrl+Shift+H |
| Post to the selected folder. | Ctrl+Shift+S |
| Post a reply in the selected folder. | Ctrl+T |
| Create a Search folder. | Ctrl+Shift+P |
| Create a task. | Ctrl+Shift+K |
Format text
This table lists the keyboard shortcuts for formatting text in email messages, appointments, or meeting invitations in Outlook.
| To do this | Press |
|---|---|
| Display the Format Text tab on the ribbon. | Alt+O |
| Display the Font dialog box. | Ctrl+Shift+P |
| Switch the case of the first letter in a selected word or line. | Shift+F3 |
| Toggle the case of the selected text between small caps and all caps. | Ctrl+Shift+K |
| Apply bold formatting. | Ctrl+B |
| Add a bulleted list. | Ctrl+Shift+L |
| Apply italic formatting. | Ctrl+I |
| Increase indent. | Ctrl+T |
| Decrease indent. | Ctrl+Shift+T |
| Center text. | Ctrl+E |
| Underline text. | Ctrl+U |
| Increase the font size. | Ctrl+Right bracket (]) or Ctrl+Shift+Greater-than sign (>) |
| Decrease the font size. | Ctrl+Left bracket ([) or Ctrl+Shift+Less-than sign (<) |
| Cut a selection. | Ctrl+X or Shift+Delete |
| Copy a selection. | Ctrl+C or Ctrl+Insert |
Note: Ctrl+Insert is not available in the Reading pane.
Paste the copied or cut selection.Ctrl+V or Shift+InsertClear the formatting.Ctrl+Shift+Z or Ctrl+SpacebarDelete the next word.Ctrl+Shift+HJustify text (Stretch a paragraph to fit between the margins}.Ctrl+Shift+JApply styles.Ctrl+Shift+SCreate a hanging indent.Ctrl+TInsert a hyperlink.Ctrl+KLeft-align a paragraph.Ctrl+LRight-align a paragraph.Ctrl+RReduce a hanging indent.Ctrl+Shift+TRemove paragraph formatting.Ctrl+Q
Use search
| To do this | Press |
|---|---|
| Go to the Search field to find a message or another item. | Ctrl+E or F3 |
| Clear the search results. | Esc |
| Expand the search to include All Mail Items, All Calendar Items, or All Contact Items, depending on the module you are in. | Ctrl+Alt+A |
| Use Advanced Find. | Ctrl+Shift+F |
| Create a Search folder. | Ctrl+Shift+P |
| Search for text within an open item. | F4 |
| Find and replace text, symbols, or some formatting commands when in the Reading pane or in an open item. | Ctrl+H |
| Expand search to include items from the current folder. | Ctrl+Alt+K |
| Expand search to include subfolders. | Ctrl+Alt+Z |
Print items
| To do this | Press |
|---|---|
| Open the Print page in the File menu. | Alt+F, P |
| Print an item from an open window. | Alt+F, P, P |
| Open the Page Setup dialog box on Print page. | Alt+S or Alt+U |
| Select a printer on the Print page. | Alt+F, P, I |
| Open the Print Options dialog box. | Alt+F, P, R |
Use flags
| To do this | Press |
|---|---|
| Open the Flag for Follow Up dialog box to assign a flag. | Ctrl+Shift+G |
Use color categories
| To do this | Press |
|---|---|
| Delete the selected category from the list in the Color categories dialog. | Alt+D |
Mail keyboard shortcuts
| To do this | Press |
|---|---|
| Switch to Inbox. | Ctrl+Shift+I |
| Switch to Outbox. | Ctrl+Shift+O |
| Check names. | Ctrl+K |
| Send a message. | Alt+S |
| Reply to a message. | Ctrl+R |
| Select the Reply to All option. | Ctrl+Shift+R |
| Reply with a meeting request. | Ctrl+Alt+R |
| Forward a message. | Ctrl+F |
| Mark a message as not junk. | Ctrl+Alt+J |
| Display blocked external content (in a message). | Ctrl+Shift+I |
| Post to a folder. | Ctrl+Shift+S |
| Apply Normal style. | Ctrl+Shift+N |
| Check for new messages. | Ctrl+M or F9 |
| Go to the previous message. | Up arrow key |
| Go to the next message. | Down arrow key |
| Create a message (when in Mail view). | Ctrl+N |
| Create a message (from any Outlook view). | Ctrl+Shift+M |
| Open a received message | Ctrl+O |
| Delete and ignore a conversation. | Ctrl+Shift+D |
| Open the Address Book. | Ctrl+Shift+B |
| Add a Quick flag to an unopened message. | Insert |
| Display the Flag for follow up dialog box. | Ctrl+Shift+G |
| Mark a message as read. | Ctrl+Q |
| Mark a message as unread. | Ctrl+U |
| Open the MailTip in the composed message. | Ctrl+Alt+P |
| Find or replace text. | F4 |
| Find the next item. | Shift+F4 |
| Send a message. | Ctrl+Enter |
| Print an item. | Ctrl+P |
| Forward a message as an attachment. | Ctrl+Alt+F |
| Show the properties for the selected item. | Alt+Enter |
| Mark an item for download. | Ctrl+Alt+M |
| Check the Mark for download status. | Alt+J, S, M, T |
| Display the Send/Receive progress. | Alt+J, S, P (when a Send/Receive is in progress) |
| Save an item. | Ctrl+S |
| Open the Save as dialog box. | F12 |
Use the Folder pane
| To do this | Press |
|---|---|
| Move around within the Folder pane. | Up and Down arrow keys |
| Move to the Message list from the Folder pane. | Spacebar or Enter |
| Create a new folder. | Shift+F10, N |
| Expand a selected group or folder with subfolders. | Right arrow key |
| Collapse a selected group or folder with subfolders. | Left arrow key |
| Open a selected item in the Folder pane. | Spacebar or Enter |
| Rename a selected folder in the list of folders. | F2 |
| Delete a selected folder in the list (default folders, such as Inbox, Outbox, Drafts, and Sent cannot be deleted). | Shift+F10, D |
| Jump to folder by typing first letter of folder name. For example, to go to the Drafts folder, type d. If multiple folders start with same letter, repeat the letter until you reach the folder you want. | The first letter of a folder name |
Use the message list
| To do this | Press |
|---|---|
| Move down and up in the message list. | Down and Up arrow keys |
| Go to the item at the bottom of the screen. | Page down |
| Go to the item at the top of the screen. | Page up |
| Extend or reduce the selected items by one item. | Shift+Up arrow key or Shift+Down arrow key |
| Go to the next or previous item without extending the selection. | Ctrl+Up arrow key or Ctrl+Down arrow key |
| Select or cancel selection of the active item. | Ctrl+Spacebar |
| Expand groups of messages (for example, Last Week). | Right arrow key |
| Collapse groups of messages (for example, Last Week). | Left arrow key |
| Select multiple adjacent messages. | Shift+Down or Up arrow key |
| Select multiple non-adjacent messages. | Ctrl+Up or Down arrow key, and then, to select each message, press Spacebar |
| Move message to folder. | Ctrl+Shift+V |
| Add Follow Up or Quick Flag to message. | Shift+F10, U, T (in Narrator, Insert) |
| Add Custom Flag to message. | Ctrl+Shift+G |
| Mark message as junk or not junk. | Shift+F10, J, then the Up or Down arrow key, and then Enter |
| Mark a message as read. | Ctrl+Q |
| Mark a message as unread. | Ctrl+U |
| Mark an item to download. | Alt+J, S, M, T |
| Mark an item to download a copy. | Alt+J, S, M, C |
| Unmark an item to download. | Alt+J, S, U, U |
| Unmark all items to download. | Alt+J, S, U, K |
| Delete a message. | Alt+H+D |
| Ignore a message. | Alt+H, X |
| Reply to a message. | Alt+H, R, P |
| Select the Reply All option. | Alt+H, R, A |
| Forward a message. | Alt+H, F, W |
| Open a message. | Enter |
| Display a blocked content menu. | Ctrl+Shift+W |
| Download blocked pictures or images. | Ctrl+Shift+W, P |
| Show email properties. | Alt+Enter |
| Post to a folder. | Ctrl+Shift+S |
| Copy item to a folder. | Ctrl+Shift+Y |
| Print a message. | Ctrl+P |
| Set how often Outlook checks for new messages. | Ctrl+Alt+S |
| Set the junk mail options. | Alt+H, J, O |
Use the Reading pane
| To do this | Press |
|---|---|
| Go to the previous message. | Alt+Up arrow key or Ctrl+Comma (,), or Alt+Page up |
| Page down through text. | Spacebar |
| Page up through text. | Shift+Spacebar |
| Move to the next field. | Tab key |
| Move to previous field. | Shift+Tab |
| Move to the next or previous link. | Tab key or Shift+Tab |
| Jump to the Reply button. | Alt+R |
| In an email message, select the InfoBar and, if available, show the options menu. |
The InfoBar appears in messages that contain additional information, for example, about conflicting meetings and actions are needed. If available, the InfoBar appears in the message below the subject and sender.
Ctrl+Shift+WClose the InfoBar menu.Esc
Check for new emails and send outgoing messages (Send/Receive)
| To do this | Press |
|---|---|
| Start a send/receive action for all defined Send/Receive groups with Include this group in Send/Receive (F9) selected. This can include headers, full items, specified folders, items less than a specific size, or any combination that you define. | Alt+J, S, G |
| Start a send/receive action for the current folder, retrieving full items (header, item, and any attachments). | Shift+F9 |
| Start a send/receive action. | Alt+J, S, S |
| Define Send/Receive groups. | Ctrl+Alt+S |
Calendar keyboard shortcuts
| To do this | Press |
|---|---|
| Create an appointment (when in the Calendar view). | Ctrl+N |
| Create an appointment (in any Outlook view). | Ctrl+Shift+A |
| Create a meeting request. | Ctrl+Shift+Q or Alt+H, M, R |
| Open the New Items menu to select which item you’d like to create. | Alt+H+I |
| Forward an appointment or meeting. | Alt+H, F, W or Ctrl+F |
| Reply to a meeting request with a message. | Ctrl+R |
| Select the Reply All option. | Ctrl+Shift+R |
| Show one day in the calendar. | Alt+1 |
| Show two days in the calendar. | Alt+2 |
| Show three days in the calendar. | Alt+3 |
| Show four days in the calendar. | Alt+4 |
| Show five days in the calendar. | Alt+5 |
| Show six days in the calendar. | Alt+6 |
| Show seven days in the calendar. | Alt+7 |
| Show eight days in the calendar. | Alt+8 |
| Show nine days in the calendar. | Alt+9 |
| Show ten days in the calendar. | Alt+0 |
| Show today in the calendar. | Alt+H, O, D |
| Show the daily view. | Alt+H+R or Ctrl+Alt+1 |
| Show the next seven days. | Alt+H, X |
| Go to a date. | Ctrl+G or Alt+H+L |
| Switch to Month view. | Alt+Equal or Ctrl+Alt+4 |
| Go to the next day. | Ctrl+Right arrow key |
| Go to the next week. | Alt+Down arrow key |
| Go to the next month. | Alt+Page down |
| Go to the previous day. | Ctrl+Left arrow key |
| Go to the previous week. | Alt+Up arrow key |
| Go to the previous month. | Alt+Page up |
| Go to the start of the week. | Alt+Home |
| Go to the end of the week. | Alt+End |
| Switch to the Full Week view. | Alt+Minus sign (-) or Ctrl+Alt+3 |
| Switch to the Work Week view. | Ctrl+Alt+2 |
| Go to the previous appointment. | Ctrl+Comma (,) or Ctrl+Shift+Comma (,) |
| Go to the next appointment. | Ctrl+Period (.) or Ctrl+Shift+Period (.) |
| Set up recurrence for an open appointment or meeting. | Ctrl+G |
| Open an appointment when the reminder appears. | Alt+O |
| Open the reminder window. | Alt+V, M |
| Snooze the reminder. | Alt+S |
| Dismiss the reminder. | Alt+D |
| Assign a sound to a reminder. | Alt+F, T, A, then Alt+P. Press the Tab key until you reach the Browse button, and press Enter. In the Reminder Sound File dialog box, type or select the name of the sound file you want. |
| Jump to Search. | Ctrl+E |
| Show the selected schedule in a horizontal layout if you want to compare calendars to schedule meetings. | Alt+H, S, V or Ctrl+Alt+5 |
| Add shared calendars from your contacts, or create a new calendar. | Alt+H, O, C |
| Create a new calendar group or add a department calendar. | Alt+H, C, G |
| Email a selected calendar to a contact. | Alt+H, E |
| Share a calendar with others. | Alt+H, S, C |
| Publish a calendar online. | Alt+H, P, O |
| View and edit the sharing permissions for a folder. | Alt+H, F, P |
| Search for contacts. | Alt+H, F, C |
| Open the address book. | Alt+H, A, B |
| Open the Outlook Options dialog box for calendars. | Alt+H, C, O |
| If information for the currently selected item is abbreviated or not read in full, activate the Microsoft Active Accessibility (MSAA) information. MSAA provides more details to JAWS so that the information can be read in full. | Alt+Ctrl+Shift+M |
Use the day/week/month view
| To do this | Press |
|---|---|
| View from one through nine days. | Alt+key for number of days |
| View 10 days. | Alt+0 (zero) |
| Switch to the Week view. | Alt+Minus sign (-) |
| Switch to the Month view. | Alt+Equal sign ( = ) |
| Move between the Calendar view, TaskPad, and Folder list. | Ctrl+Tab or F6 |
| Select the previous appointment. | Shift+Tab |
| Go to the previous day. | Left arrow key |
| Go to the next day. | Right arrow key |
| Go to the same day in the next week. | Alt+Down arrow key |
| Go to the same day in the previous week. | Alt+Up arrow key |
Use the single day view
| To do this | Press |
|---|---|
| Select the time that begins your work day. | Home |
| Select the time that ends your work day. | End |
| Select the previous block of time. | Up arrow key |
| Select the next block of time. | Down arrow key |
| Select the block of time at the top of the screen. | Page up |
| Select the block of time at the bottom of the screen. | Page down |
| Extend or reduce the selected time. | Shift+Up arrow key or Shift+Down arrow key |
| Go to the same day in the next week. | Alt+Down arrow key |
| Go to the same day in the previous week. | Alt+Up arrow key |
Use the Week view
| To do this | Press |
|---|---|
| Go to the start of work hours for the selected day. | Home |
| Go to the end of work hours for the selected day. | End |
| Go up one page view in the selected day. | Page up |
| Go down one page view in the selected day. | Page down |
| Change the duration of the selected block of time. | Shift+Left arrow key, Shift+Right arrow key, Shift+Up arrow key, Shift+Down arrow key, Shift+Home, or Shift+End |
Use the Month view
| To do this | Press |
|---|---|
| Go to the first day of the week. | Home |
| Go to the same day of the week in the previous page. | Page up |
| Go to the same day of the week in the next page. | Page down |
Use the Date Navigator view
| To do this | Press |
|---|---|
| Go to the first day of the current week. | Alt+Home |
| Go to the last day of the current week. | Alt+End |
| Go to the same day in the previous week. | Alt+Up arrow key |
| Go to the same day in the next week. | Alt+Down arrow key |
People keyboard shortcuts
| To do this | Press |
|---|---|
| Dial a new call to a contact. | Ctrl+Shift+D |
| Find a contact. | F3 or Ctrl+E |
| Enter a name in the Search Address Books. | F11 |
| In Table or List view of contacts, go to the first contact that starts with a specific letter. | Shift, followed by a letter |
| Select all contacts. | Ctrl+A |
| Create a message with the selected contact as subject. | Ctrl+F |
| Create a contact (when in Contacts). | Ctrl+N |
| Create a contact (from any Outlook view). | Ctrl+Shift+C |
| Open a contact form for the selected contact. | Ctrl+O |
| Create a contact group. | Ctrl+Shift+L |
| Open the Print dialog box. | Ctrl+P |
| Update a list of contact group members. | F5 |
| Go to a different folder. | Ctrl+Y |
| Open the Address Book. | Ctrl+Shift+B |
| Use Advanced Find. | Ctrl+Shift+F |
| In an open contact, open the next contact listed. | Ctrl+Shift+Period (.) |
| Find a contact in Favorites. | F11 |
| Close a contact. | ESC |
| Send a fax to the selected contact. | Ctrl+Shift+X |
| Open the Check Address dialog box. | Alt+D |
| In a contact form, under Internet, display the Email 1 information. | Alt+Shift+1 |
| In a contact form, under Internet, display the Email 2 information. | Alt+Shift+2 |
| In a contact form, under Internet, display the Email 3 information. | Alt+Shift+3 |
Use the Business Cards or Address view
| To do this | Press |
|---|---|
| Select a specific card in the list. | Type one or more letters of the name that the card is filed under, or type the name of the field you are sorting by |
| Select the previous card. | Up arrow key |
| Select the next card. | Down arrow key |
| Select the first card in the list. | Home |
| Select the last card in the list. | End |
| Select the first card on the current page. | Page up |
| Select the first card on the next page. | Page down |
| Select the closest card in the next column. | Right arrow key |
| Select the closest card in the previous column. | Left arrow key |
| Select or cancel the selection of the active card. | Ctrl+Spacebar |
| Extend the selection to the previous card and cancel the selection of cards after the starting point. | Shift+Up arrow key |
| Extend the selection to the next card and cancel the selection of cards before the starting point. | Shift+Down arrow key |
| Extend the selection to the previous card, regardless of the starting point. | Ctrl+Shift+Up arrow key |
| Extend the selection to the next card, regardless of the starting point. | Ctrl+Shift+Down arrow key |
| Extend the selection to the first card in the list. | Shift+Home |
| Extend the selection to the last card in the list. | Shift+End |
| Extend the selection to the first card on the previous page. | Shift+Page up |
| Extend the selection to the last card on the last page. | Shift+Page down |
Shortcuts in the Edit Business Cards dialog box
| To do this | Press |
|---|---|
| Open the Add menu list. | Alt+A |
| Select text in the Label box when the field with a label assigned is selected. | Alt+B |
| Open the Add Card Picture dialog. | Alt+C |
| Place cursor at beginning of the Edit text field. | Alt+E |
| Go to and select the Fields box. | Alt+F |
| Select the Image Align menu. | Alt+G |
| Select the color palette for the background. | Alt+K, Enter |
| Select the Layout menu. | Alt+L |
| Remove a selected field from the Fields box. | Alt+R |
Move between fields in an open Business Card
To use the following keys, make sure that a field in a card is selected.
| To do this | Press |
|---|---|
| Move to the next field and control. | Tab key |
| Move to the previous field and control. | Shift+Tab |
| Close the active card. | Enter or Escape |
Move between characters in a Business Card field
To use the following keys, make sure that a field in a card is selected or that the focus is located in the field.
| To do this | Press |
|---|---|
| Add a line in a multiline field. | Enter |
| Move to the beginning of a line. | Home |
| Move to the end of a line. | End |
| Move to the beginning of a multiline field. | Page up |
| Move to the end of a multiline field. | Page down |
| Move to the previous line in a multiline field. | Up arrow key |
| Move to the next line in a multiline field. | Down arrow key |
| Move to the previous character in a field. | Left arrow key |
| Move to the next character in a field. | Right arrow key |
Tasks keyboard shortcuts
| To do this | Press |
|---|---|
| Accept a task request. | Ctrl+C |
| Decline a task request. | Ctrl+D |
| Find a task or other item. | Ctrl+E |
| Open the Go to Folder dialog box. | Ctrl+Y |
| Create a task when in Tasks view. | Ctrl+N |
| Create a task from any Outlook view. | Ctrl+Shift+K |
| Open the selected item. | Ctrl+O |
| Print the selected item. | Ctrl+P |
| Select all items. | Ctrl+A |
| Delete selected item. | Ctrl+D |
| Forward a task as an attachment. | Ctrl+F |
| Create a task request. | Ctrl+Shift+Alt+U |
| Switch between the Folder pane, Tasks list, and To-Do bar. | F6 |
| Undo the last action. | Ctrl+Z |
| Flag an item or mark complete. | Insert |
Use the Timeline view when an item is selected
| To do this | Press |
|---|---|
| Select the previous item. | Left arrow key |
| Select the next item. | Right arrow key |
| Select multiple adjacent items. | Shift+Left or Right arrow key |
| Select multiple non-adjacent items. | Ctrl+Left arrow key+Spacebar or Ctrl+Right arrow key+Spacebar |
| Open the selected items. | Enter |
| Select the first item on the timeline (if items are not grouped) or the first item in the group. | Home |
| Select the last item on the timeline (if items are not grouped) or the last item in the group. | End |
| Display (without selecting) the first item on the timeline (if items are not grouped) or the first item in the group. | Ctrl+Home |
| Display (without selecting) the last item on the timeline (if items are not grouped) or the last item in the group. | Ctrl+End |
Use the Timeline view when a group is selected
| To do this | Press |
|---|---|
| Expand the group. | Enter or Right arrow key |
| Collapse the group. | Enter or Left arrow key |
| Select the previous group. | Up arrow key |
| Select the next group. | Down arrow key |
| Select the first group on the timeline. | Home |
| Select the last group on the timeline. | End |
| Select the first item on screen in an expanded group or the first item off screen to the right. | Right arrow key |
Use the Timeline view when a time unit on the time scale for days is selected
| To do this | Press |
|---|---|
| Move backwards in increments of time that are the same as those shown on the time scale. | Left arrow key |
| Move forward in increments of time that are the same as those shown on the time scale. | Right arrow key |
| Switch between active view, the To-Do bar, Search, and back to active view. | Tab key and Shift+Tab |
Open the Visual Basic Editor
| To do this | Press |
|---|---|
| Open the Visual Basic Editor. | Alt+F11 |
Play macros
| To do this | Press |
|---|---|
| Play a macro. | Alt+F8 |
Work with item groups
| To do this | Press |
|---|---|
| Expand a single selected group. | Right arrow key |
| Collapse a single selected group. | Left arrow key |
| Select the previous group. | Up arrow key |
| Select the next group. | Down arrow key |
| Select the first group. | Home |
| Select the last group. | End |
| Select the first item on screen in an expanded group or the first item off-screen to the right. | Right arrow key |
Create or close an InfoPath email form in Outlook 2007, 2010, or 2013
| To do this | Press |
|---|---|
| Create an InfoPath form. | With the focus on an InfoPath folder, Ctrl+N |
| Close an InfoPath form. | Ctrl+Shift+Alt+T |
macOS
Work in windows and dialog boxes
| To do this | Press |
|---|---|
| Go to Mail view. | |
| Go to Calendar view. | |
| Go to Contacts view. | |
| Go to Tasks view. | |
| Go to Notes view. | |
| Open the Sync Status window or make it the active window. | |
| Open the Sync Errors window or make it the active window. | |
| Open the Contacts Search window. | |
| Open the Outlook Preferences dialog box. | |
| Cycle forward through open windows. | |
| Cycle backwards through open windows. | Shift+ |
| Close the active window. | |
| Open the selected item. | |
| Move forward through controls in a window. | Tab key |
| Move backwards through controls in a window. | Shift+Tab |
| Move forward out of a compose window. | Control+Option+Tab |
Use Search
| To do this | Press |
|---|---|
| Search the current folder | Option+ |
| Do an advanced search in Outlook (add Item Contains filter for searching). | Shift+ |
| Find text within an item. | |
| Find the next instance of the text you searched for in an item. | |
| Find the previous instance of the text you searched for in an item. |
Send and receive mail
| To do this | Press |
|---|---|
| Create a new message. | |
| Send the open message. | |
| Send all messages in the Outbox and receive all incoming messages. | Control+ |
| Send all the messages in the Outbox. | Shift+ |
| Save the open message and store it in the Drafts folder. | |
| Add an attachment to the open message. | |
| Open the Spelling and Grammar dialog box. | |
| Check the recipient names in the open messages. | Control+ |
| Reply to the sender of the message or, if the message is from a mailing list, reply to the mailing list. | |
| Reply to all. | Shift+ |
| Forward the message. | |
| Open the selected message in a separate window. | |
| Clear the flag for the selected message. | Option+ |
| Mark the selected message as junk email. | |
| Mark the selected message as not junk email. | |
| Display the previous message. | Control+Left bracket ([) |
| Display the next message. | Control+Right bracket (]) |
| Navigate to the previous pane in the Mail view. | Shift+Control+Left bracket ([) |
| Navigate to the next pane in the mail view. | Shift+Control+Right bracket (]) |
| Move the selected message to a folder. | Shift+ |
| Decrease the display size of text in an open message or in the reading pane. | |
| Increase the display size of text in an open message or in the reading pane. | |
| Scroll down to the next screen of text or, if you are at the end of a message, display the next message. | Spacebar |
| Scroll up to the previous screen of text or, if you are at the beginning of a message, display the previous message. | Shift+Spacebar |
| Delete the selected message. | Delete |
| Permanently delete the selected message. | Shift+Delete |
| Delete the current message, and, if the message window is open, close it. | |
| Mark selected messages as read. | |
| Mark selected messages as unread. | Shift+ |
| Mark all messages in a folder as read. | Option+ |
| Archive a selected message. | Control+E |
Use the Calendar
| To do this | Press |
|---|---|
| Open the calendar view. | |
| Create a new appointment. | |
| Open the selected calendar event. | |
| Delete the calendar event. | Delete |
| Switch the view to include today. | |
| In Day view, move to the previous day. In Week and Work Week views, move to the previous week. In Month view, move to the previous month. | |
| In Day view, move to the next day. In Week and Work Week views, move to the next week. In Month view, move to the next month. | |
| Navigate to the previous pane in the calendar view. | Shift+Control+Left bracket ([) |
| Navigate to the next pane in the calendar view. | Shift+Control+Right bracket (]) |
Work with people and contacts
| To do this | Press |
|---|---|
| Create a new contact. | |
| Open the selected contact. | |
| Delete the contact. | Delete |
| Close the current open contact and open the previous contact. | Control+Left bracket ([) |
| Close the current open contact and open the next contact. | Control+Right bracket (]) |
| Navigate to the previous pane in the People view. | Shift+Control+Left bracket ([) |
| Navigate to the next pane in the People view. | Shift+Control+Right bracket (]) |
Manage tasks
| To do this | Press |
|---|---|
| Move to the Task window. | |
| Create a new task. | |
| Open the selected task. | |
| Delete the task. | Delete |
| Close the current open task and open the previous task in the Tasks list. | Control+Left bracket ([) |
| Close the current open task and open the next task in the Tasks list. | Control+Right bracket (]) |
| Navigate to the previous pane in the Tasks view. | Shift+Control+Left bracket ([) |
| Navigate to the next pane in the Tasks view. | Shift+Control+Right bracket (]) |
Use Notes
| To do this | Press |
|---|---|
| Move to the Notes window. | |
| Create a new note. | |
| Open the selected note. | |
| Delete the note. | Delete |
| Close the current open note and open the previous note in the Notes list. | Control+Left bracket ([) |
| Close the current open note and open the next note in the Notes list. | Control+Right bracket (]) |
| Navigate to the previous pane in the Notes view. | Shift+Control+Left bracket ([) |
| Navigate to the next pane in the Notes view. | Shift+Control+Right bracket (]) |
| Send a note as an email. | |
| Send a note as an HTML attachment to an email. | With the focus on the note in the list of notes, press Control+ |
Edit and format text
| To do this | Press |
|---|---|
| Cut the selected text to the clipboard. | |
| Copy a selection to the clipboard. | |
| Paste a selection from the clipboard. | |
| Paste a selection from the clipboard and match the destination style. | Shift+Option+ |
| Make the selected text bold. | |
| Make the selected text italic. | |
| Underline the selected text. | |
| Strike through the selected text. | Shift+ |
| Insert a hyperlink. | |
| Move the cursor left one character. | Left arrow key |
| Move the cursor right one character. | Right arrow key |
| Move the cursor up one line. | Up arrow key |
| Move the cursor down one line. | Down arrow key |
| Move the cursor to the beginning of the current paragraph. | Option+Up arrow key |
| Move the cursor to the end of the current paragraph. | Option+Down arrow key |
| Move the cursor to the beginning of the current word. | Option+Left arrow key |
| Move the cursor to the end of the current word. | Option+Right arrow key |
| Decrease indent. | |
| Increase indent. | |
| Delete the character to the left of the cursor, or delete the selected text. | Delete |
| Delete the character to the right side of the cursor, or delete the selected text. | |
| Insert a tab stop. | Tab key |
| Move the cursor to the beginning of the line. | |
| Move the cursor to the end of the line. | |
| Move the cursor to the top of the message body. | |
| Move the cursor to the bottom of the message body. | |
| Move the cursor to the beginning of the selected text. | |
| Move the cursor to the end of the selected text. | |
| Scroll the view up. | Page up |
| Scroll the view down. | Page down |
Flag messages, contacts, and tasks for follow up
| To do this | Press |
|---|---|
| Flag the selected item for follow up, with Today as Due Date. | Control+1 |
| Flag the selected item for follow up, with Tomorrow as Due Date. | Control+2 |
| Flag the selected item for follow up, with This Week as Due Date. | Control+3 |
| Flag the selected item for follow up, with Next Week as Due Date. | Control+4 |
| Flag the selected item for follow up, with No Due Date. | Control+5 |
| Flag the selected item for follow up, and add a custom Due Date. | Control+6 |
| Flag the selected item for follow up, and add a reminder. | Control+Equal sign ( = ) |
| Mark the selected item as complete. | Control+Zero (0) |
| Clear the selected item’s follow-up flag. | Option+ |
iOS
Work with messages on the iPad
| To do this | Press |
|---|---|
| Open Quick Reply. | |
| Open the Reply dialog box to reply to a message. | |
| Open the Reply All dialog box to reply to all recipients in a message. | Shift+ |
| Open the Forward dialog box to forward a message. | |
| Delete a message. | Delete or Backspace |
| Schedule a message. | |
| Archive a message. | |
| Mark a message as unread. | |
| Flag a message. | |
| Undo an action. |
Search in Outlook for iPad
| To do this | Press |
|---|---|
| Move the focus to the Search field. | Tab key |
| Start the search once you’ve typed your search words. | Return |
Web
Edit text
The text editing keyboard shortcuts in Outlook on the web and Outlook.com are the same as those in other Microsoft products.
| TO DO THIS | PRESS |
|---|---|
| Copy your selection to the Clipboard. | Ctrl+C |
| Cut text you selected. | Ctrl+X |
| Delete selected text or characters to the left of the cursor. | Backspace |
| Delete the word to the left of the cursor, but not the space before the word. | Ctrl+Backspace |
| Insert a hyperlink. | Ctrl+K |
| Paste content from the Clipboard into the current location. | Ctrl+V |
| Repeat the most recent action. | Ctrl+Y |
| Reverse the most recent action. | Ctrl+Z |
| Switch between inserting and overwriting text. | Insert |
Format text
The text formatting keyboard shortcuts in Outlook on the web and Outlook.com are the same as those in other Microsoft products.
| TO DO THIS | PRESS |
|---|---|
| Apply bold formatting. | Ctrl+B |
| Apply italic formatting. | Ctrl+I |
| Underline text. | Ctrl+U |
Mail keyboard shortcuts
Use the Folder pane
| TO DO THIS | PRESS |
|---|---|
| Collapse the selected section. | Left arrow key |
| Expand the selected section. | Right arrow key |
Use the message and reading list
The keyboard shortcuts in the below table can be used to perform the same action in both the message list and the reading list.
| TO DO THIS | PRESS |
|---|---|
| Delete selected message. | Delete |
| Mark the selected conversation or message as read. | Ctrl+Q or Q |
| Mark the selected conversation or message as unread. | Ctrl+U or U |
| Permanently delete the selected message or item. | Shift+Delete |
| Flag a message or mark a flagged message as complete. | Insert |
| Cancel a search. | Esc |
Use the message list
The keyboard shortcuts in the below table are message list specific.
| TO DO THIS | PRESS |
|---|---|
| Select the current and next message in the list. Use this to select multiple, contiguous messages. | Shift+Down arrow key |
| Select the current and previous messages in the list. Use this to select multiple, contiguous messages. | Shift+Up arrow key |
| Select the first message in the folder. | Home or Ctrl+Home |
Use the reading list
The keyboard shortcuts in the below table are reading list specific.
| TO DO THIS | PRESS |
|---|---|
| Close a new message. | Esc |
| Create a new message. | N |
| Forward a selected message. | Ctrl+Shift+F or Shift+F |
| Go to the bottom of a conversation or message. | End or Ctrl+End |
| Go to the top of a conversation or message. | Home or Ctrl+Home |
| Move down one page for conversations or messages of two or more pages. | Page down |
| Move up one page for conversations or messages of two or more pages. | Page up |
| Reply to the selected message. | Ctrl+R or R |
| Reply to the sender and all recipients of the selected message. | Ctrl+Shift+R or Shift+R |
| Send a message. | Ctrl+Enter |
Calendar keyboard shortcuts
| TO DO THIS | PRESS |
|---|---|
| Create a new calendar item. | N |
| Delete the selected item. | Delete |
| Go to the calendar. | Ctrl+Shift+2 |
| Go to the next time period. | Shift+Right arrow key |
| Go to the previous time period. | Shift+Left arrow key |
| Go to today. | Shift+Alt+Y |
| Move to a different region in the calendar. | Ctrl+F6 |
| Move to the next event or area in the current view. | Tab key |
| Move to a previous event or area in the current view. | Shift+Tab |
| Open the selected item. | Enter |
| Switch to Day view. | Shift+Alt+1 |
| Switch to full Week view. | Shift+Alt+3 |
| Switch to Month view. | Shift+Alt+4 |
| Switch to Work week view. | Shift+Alt+2 |
Use calendar forms
| TO DO THIS | PRESS |
|---|---|
| Save an appointment. | Ctrl+S |
| Send a meeting. | Ctrl+Enter or Alt+S |
Use the calendar board view
| TO DO THIS | PRESS |
|---|---|
| Open the Quick Switcher. | Ctrl+Shift+K |
| Zoom in. | Ctrl+Right bracket (]) |
| Zoom out. | Ctrl+Left bracket ([) |
| Pan left/right/up/down. | Ctrl+arrow keys |
With JAWS and NVDA, switch to focus navigation to use this shortcut.
Reset pan and zoom.Ctrl+0Move selected item left/right/up/down.Ctrl+Shift+arrow keys
With JAWS and NVDA, switch to focus navigation to use this shortcut.
Deselect all items.EscLock board.Shift+C
With JAWS and NVDA, switch to focus navigation to use this shortcut.
Lock items.Shift+I
With JAWS and NVDA, switch to focus navigation to use this shortcut.
Open Board view.Shift+Alt+6
Use keyboard shortcuts to add accent marks and special characters
To add accents or special characters, use the number pad on your keyboard with Num Lock turned on.
- Press and hold Alt.
- Type the numeric code on the number pad and release Alt.
Tip: To type special characters on a Mac, press Command+Control+Spacebar.
Vowels with accents
The following table lists vowels with accent marks and the Alt code for them.
| UPPERCASE VOWEL WITH GRAVE ACCENT | PRESS |
|---|---|
| À | 0192 |
| È | 0200 |
| Ì | 0204 |
| Ò | 0210 |
| Ù | 0217 |
| LOWERCASE VOWEL WITH GRAVE ACCENT | PRESS |
|---|---|
| à | 0224 |
| è | 0232 |
| ì | 0236 |
| ò | 0242 |
| ù | 0249 |
| UPPERCASE VOWEL WITH ACUTE ACCENT | PRESS |
|---|---|
| Á | 0193 |
| É | 0201 |
| Í | 0205 |
| Ó | 0211 |
| Ú | 0218 |
| Ý | 0221 |
| LOWERCASE VOWEL WITH ACUTE ACCENT | PRESS |
|---|---|
| á | 0224 |
| é | 0233 |
| í | 0237 |
| ó | 0243 |
| ú | 0250 |
| ý | 0253 |
| UPPERCASE VOWEL WITH CIRCUMFLEX ACCENT | PRESS |
|---|---|
| Â | 0194 |
| Ê | 0202 |
| Î | 0206 |
| Ô | 0212 |
| Û | 0219 |
| LOWERCASE VOWEL WITH CIRCUMFLEX ACCENT | PRESS |
|---|---|
| â | 0226 |
| ê | 0234 |
| î | 0238 |
| ô | 0244 |
| û | 0251 |
| UPPERCASE VOWEL WITH TILDE ACCENT | PRESS |
|---|---|
| Ã | 0195 |
| Ñ | 0209 |
| Õ | 0213 |
| LOWERCASE VOWEL WITH TILDE ACCENT | PRESS |
|---|---|
| ã | 0227 |
| ñ | 0241 |
| õ | 0245 |
| UPPERCASE VOWEL WITH UMLAUT ACCENT | PRESS |
|---|---|
| Ä | 0196 |
| Ë | 0203 |
| Ï | 0207 |
| Ö | 0214 |
| Ü | 0220 |
| Ÿ | 0159 |
| LOWERCASE VOWEL WITH UMLAUT ACCENT | PRESS |
|---|---|
| ä | 0228 |
| ë | 0235 |
| ï | 0239 |
| ö | 0246 |
| ü | 0252 |
| ÿ | 0255 |
Punctuation, consonants, and special vowels
| MARK, LETTER, SYMBOL, OR CHARACTER | PRESS |
|---|---|
| Inverted exclamation mark (¡) | 0161 |
| Inverted question mark (¿) | 0191 |
| Uppercase C-cedilla (Ç) | 0199 |
| Lowercase c-cedilla (ç) | 0231 |
| Uppercase OE diphthong (Œ) | 0140 |
| Lowercase oe diphthong (œ) | 0156 |
| Eszett or ss (ß) | 0223 |
| Masculine ordinal indicator or degree symbol (º) | 0186 |
| Feminine ordinal indicator (ª) | 0170 |
| Uppercase O with a stroke (Ø) | 0216 |
| Lowercase o with a stroke (ø) | 0248 |
| Uppercase A with an overring, A-ring (Å) | 0197 |
| Lowercase a with an overring, A-ring (å) | 0229 |
| Uppercase AE diphthong or uppercase ash (Æ) | 0198 |
| Lowercase ae diphthong or lowercase ash (æ) | 0230 |
| Uppercase thorn (Þ) | 0222 |
| Lowercase thorn (þ) | 0254 |
| Uppercase eth (Ð) | 0208 |
| Lowercase eth (ð) | 0240 |
| Double left angled quotation mark («) | 0171 |
| Double right angled quotation mark (») | 0187 |
| Single left angled quotation mark (‹) | 0139 |
| Single right angled quotation mark (›) | 0155 |
| Uppercase S with caron (Š) | 0138 |
| Lowercase s with caron (š) | 0154 |
| Uppercase Z with caron (Ž) | 0142 |
| Lowercase z with caron (ž) | 0158 |
Special characters
| CHARACTER | PRESS |
|---|---|
| Cent symbol ¢ | 0162 |
| Copyright symbol © | 0169 |
| Dagger symbol † | 0134 |
| Double dagger symbol or diesis ‡ | 0135 |
| Pound sign £ | 0163 |
| Euro sign € | 0128 |
| Yen sign ¥ | 0165 |
| Function sign ƒ | 0131 |
| Currency sign ¤ | 0164 |
| Registered trademark symbol ® | 0174 |
| Trademark symbol ™ | 0153 |
| Bullet • | 0149 |
| En dash – | 0151 |
| Em dash — | 0150 |
| Section sign § | 0167 |
| Paragraph sign or pilcrow ¶ | 0182 |
For the latest tech news and reviews, follow Rohit Auddy on Twitter, Facebook, and Google News.