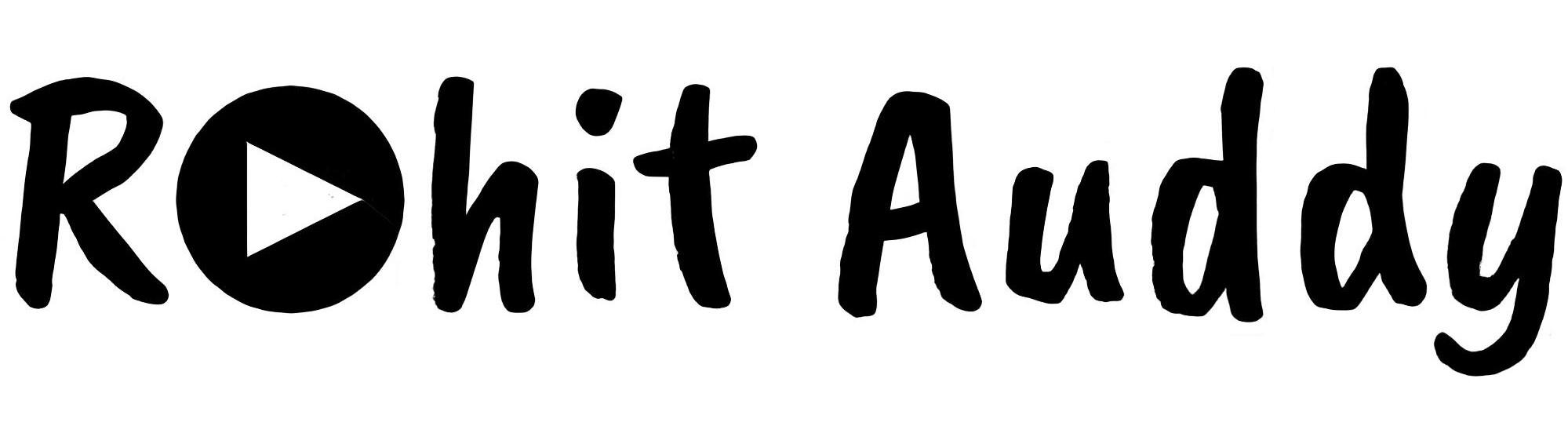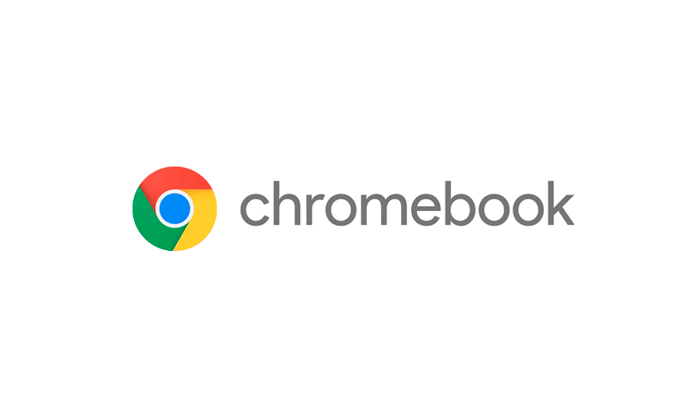Estimated reading time: 8 minutes
239 Views
List of Keyboard Shortcuts for Chromebook
Tabs and windows
| Open a new window | Ctrl + n |
| Open a new window in Incognito mode | Shift + Ctrl + n |
| Open a new tab | Ctrl + t |
| Open a file in the browser | Ctrl + o |
| Close the current tab | Ctrl + w |
| Close the current window | Shift + Ctrl + w |
| Reopen the last tab or window you closed | Shift + Ctrl + t |
| Go to tabs 1-8 in the window | Ctrl + 1 through Ctrl + 8 |
| Go to the last tab in the window | Ctrl + 9 |
| Go to the next tab in the window | Ctrl + Tab |
| Go to the previous tab in the window | Shift + Ctrl + Tab |
| Switch quickly between windows | Press & hold Alt, tap Tab until you get to the window you want to open, then release. You can also press & hold Alt, then tap Tab, and select a window with the left or right arrow keys, mouse, or touch. |
| Open the window you used least recently | Press & hold Shift + Alt, tap Tab until you get to the window you want to open, then release. |
| Go to the previous page in your browsing history | Alt + Left arrow |
| Go to the next page in your browsing history | Alt + Right arrow |
| Open the link in a new tab in the background | Press Ctrl and click a link |
| Open the link in a new tab and switch to the new tab | Press Shift + Ctrl and click a link |
| Open the link in a new window | Press Shift and click a link |
| Open the link in the tab | Drag the link to the tab’s address bar |
| Open the link in a new tab | Drag the link to a blank area on the tab strip |
| Open the webpage in a new tab | Type a web address (URL) in the address bar, then press Alt + Enter |
| Return the tab to its original position | While dragging the tab, press Esc |
| Dock a window on the left | Alt + [ (left square bracket) |
| Maximize window | Alt + = |
| Minimize window | Alt + – (minus) |
| Dock a window on the right | Alt + ] (right square bracket) |
| Switch windows between screens (when your Chromebook is connected to a monitor) | Search Launcher |
Page & web browser
| Page up | Alt + Up arrow |
| Page down | Alt + Down arrow |
| Scroll down the web page | Space bar |
| Go to the top of the page | Ctrl + Alt + Up arrow |
| Go to the bottom of the page | Ctrl + Alt + Down arrow |
| Print your current page | Ctrl + p |
| Save your current page | Ctrl + s |
| Reload your current page | Ctrl + r |
| Reload your current page without using cached content | Shift + Ctrl + r |
| Zoom in on the page | Ctrl and + |
| Zoom out on the page | Ctrl and – (minus) |
| Reset zoom level | Ctrl + 0 |
| Stop the loading of your current page | Esc |
| Right-click a link | Press Alt and click a link |
| Open the link in a new tab in the background | Press Ctrl and click a link |
| Save the link as a bookmark | Drag link to the bookmarks bar |
| Save your current webpage as a bookmark | Ctrl + d |
| Save all open pages in your current window as bookmarks in a new folder | Shift + Ctrl + d |
| Search the current page | Ctrl + f |
| Go to the next match for your search | Ctrl + g or Enter |
| Go to the previous match for your search | Shift + Ctrl + g or Shift + Enter |
| Go to an inactive information field | Alt + Shift + a |
| Perform a Google search | Ctrl + k (or) Ctrl + e |
| Add www. and .com to your input in the address bar, then open the page | Ctrl + Enter |
| View page source | Ctrl + u |
| Show or hide the Developer Tools panel | Shift + Ctrl + i |
| Navigate to the selected section in the Developer Tools panel | Ctrl + Shift + c |
| Open the Console tab in the Developer Tools panel | Shift + Ctrl + j |
| Show or hide the bookmarks bar | Shift + Ctrl + b |
| Show the toolbar | Alt + Shift + t |
| Navigate to the selected selection in the Developer Tools panel | Ctrl + Shift + c |
| Open the History page | Ctrl + h |
| Open the Downloads page | Ctrl + j |
| Delete selected Autofill suggestions when filling out a form | Shift + Alt + Backspace |
System & display settings
| Open the Files app | Shift + Alt + m |
| Preview a file in the Files app | Select the file, then press Space |
| Display hidden files in the Files app | Ctrl + . (period) |
| Open the status area (where the time appears) | Shift + Alt + s |
| Click icons 1-8 on your shelf | Alt + 1 through Alt + 8 |
| Click the last icon on your shelf | Alt + 9 |
| Use function keys | Search Launcher |
| See your notifications | Shift + Alt + n |
| Change screen resolution | Shift + Ctrl and + or – (minus) |
| Reset screen resolution to default | Shift + Ctrl + 0 |
| Rotate screen 90 degrees | Shift + Ctrl + Rotate |
| Switch to the next user | Ctrl + Alt + . (period) |
| Switch to the previous user | Ctrl + Alt + , (comma) |
Text editing
| Turn Caps Lock on or off | Search Launcher |
| Select everything on the page | Ctrl + a |
| Select the content in the address bar | Ctrl + L or Alt + d |
| Select the next word or letter | Shift + Ctrl + Right arrow |
| Select text to the end of the line | Search Launcher |
| Select text at the beginning of the line | Search Launcher |
| Select a previous word or letter | Shift + Ctrl + Left arrow |
| Move to the end of the next word | Ctrl + Right arrow |
| Move to the start of the previous word | Ctrl + Left arrow |
| Move to beginning of the line | Search Launcher |
| Move to the end of the line | Search Launcher |
| Go to the end of the document | Search Launcher |
| Go to the beginning of the document | Search Launcher |
| Open clipboard menu | Launcher Search Tip: You can navigate the clipboard menu with the tab or arrow keys. |
| Copy selected content to the clipboard | Ctrl + c Tip: You can select up to five items to copy to your clipboard. |
| Paste content from the clipboard | Ctrl + v |
| Paste content when the clipboard menu is open | Enter |
| Paste content from the clipboard as plain text | Shift + Ctrl + v |
| Cut | Ctrl + x |
| Delete the previous word | Ctrl + Backspace |
| Delete the next letter (forward delete) | Alt + Backspace |
| Undo your last action | Ctrl + z |
| Redo your last action | Shift + Ctrl + z |
| Switch to the previous keyboard language you were using. | Ctrl + Space |
| Dim keyboard (for backlit keyboards only) | Alt + |
| Make keyboard brighter (for backlit keyboards only) | Alt + |
| Insert an emoji | Search |
Accessibility
| Turn ChromeVox (spoken feedback) on or off | Ctrl + Alt + z |
| Turn on high contrast mode | Search Launcher |
| Magnify your whole screen | Ctrl + Search Ctrl + Launcher |
| Magnify part of your screen | Ctrl + Search Ctrl + Launcher |
| Move around in fullscreen-magnifier mode | Ctrl + Alt + Up |
| Highlight the launcher button on your shelf | Shift + Alt + L |
| Highlight the next item on your shelf | Shift + Alt + L, then Tab (or) Shift + Alt + L, then Right arrow |
| Highlight the previous item on your shelf | Shift + Alt + L, then Shift + Tab (or) Shift + Alt + L, then Left arrow |
| Open the highlighted button on your shelf | Shift + Alt + L, then Space (or) Shift + Alt + L, then Enter |
| Remove the highlight from a button on your shelf | Shift + Alt + L, then Esc |
| Switch focus between: |
- Status area (where the time appears)
- Launcher
- Address bar
- Bookmarks bar (if visible)
- The webpage that’s open
- Downloads bar (if visible)
Ctrl + Back or Ctrl + Forward
Highlight the bookmarks bar (if shown)Shift + Alt + bHighlight the row with the address barShift + Alt + tOpen right-click menu for the highlighted itemSearch
+ Shift + Increase volume
(or)
Launcher + Shift + Increase volume
Move an app icon up, down, or to the side in the launcherCtrl + Up
, Down
, Left
, or Right
Move an app in or out of a folder in the launcherCtrl + Shift + Up
, Down
, Left
, or Right
Desks
| Create a new desk | Shift + Search |
| Switch to a desk on the left or right | Search |
| Switch to a specific desk | Shift + Search |
| Move a window to a different desk | Shift + Search |
| Move a window to all desks | Shift + Search |
| View all windows on your desk | Alt + Tab |
| View a different window on your desk | Hold Alt and press Tab |
| View a different window on your current desk | Select Current desk |
| View windows across all desks | Select All desks |
For the latest tech news and reviews, follow Rohit Auddy on Twitter, Facebook, and Google News.