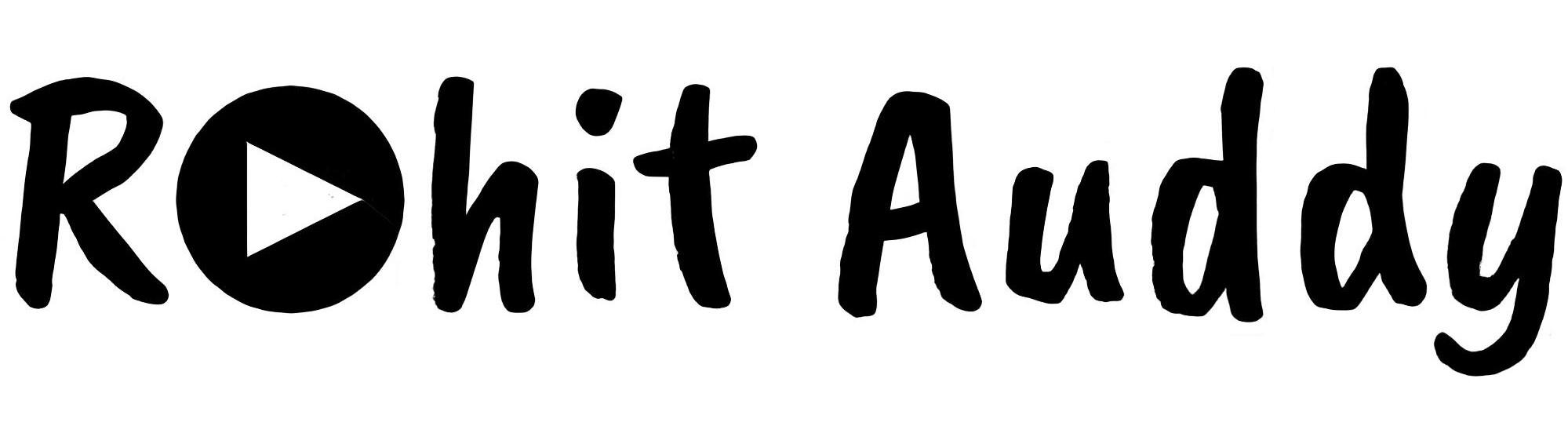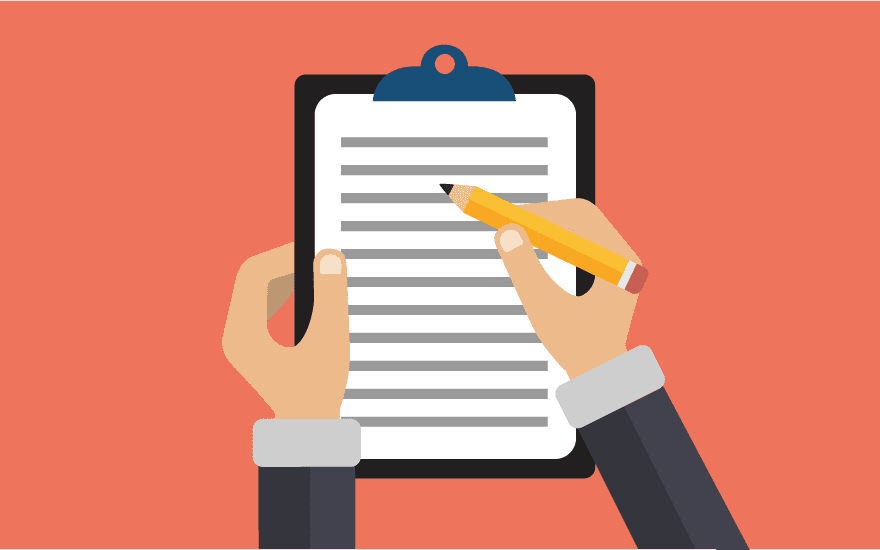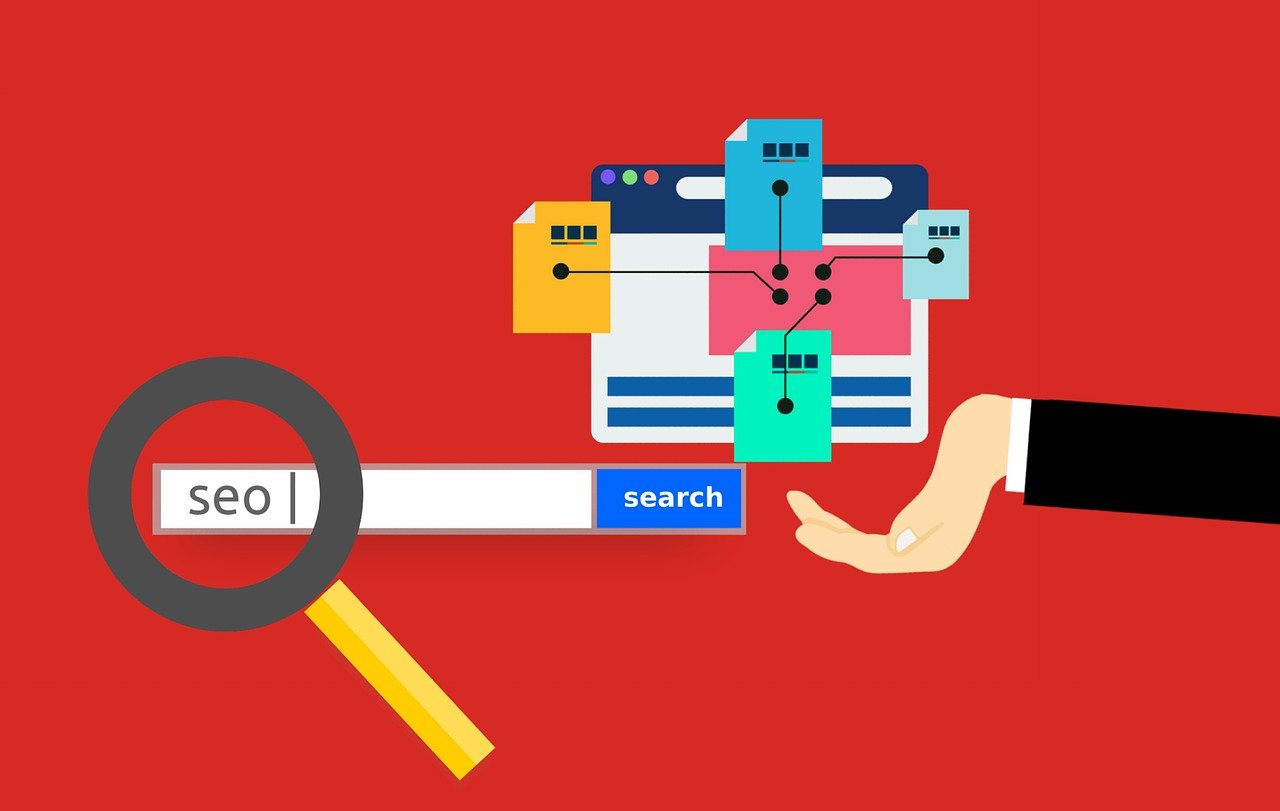Estimated reading time: 4 minutes
251 Views
A calculator app is a useful tool that allows users to perform mathematical calculations quickly and easily. In this tutorial, we’ll show you how to create a simple calculator app using Python and the Tkinter library.
Creating a Basic User Interface
To create a user interface for our calculator app, we’ll use Tkinter, which is a Python library for creating GUIs (graphical user interfaces). The first step is to import the Tkinter library:
import tkinter as tk
Next, we’ll create a new window using the Tk() function and set the title to “Calculator”:
window = tk.Tk()window.title(“Calculator”)
Now we have a basic window for our calculator app. However, we still need to add some user interface elements to allow users to input calculations and view the results.
Adding User Interface Elements
To allow users to input calculations, we’ll create an entry field where users can type in their calculations. We’ll also create a label to indicate what the entry field is for:
entry_label = tk.Label(text=”Enter calculation:”)entry_label.pack()entry = tk.Entry()entry.pack()
We also need a button that users can click to calculate the result of their input. We’ll create a button and attach a function to it that will perform the calculation when the button is clicked:
button = tk.Button(text=”Calculate”, command=calculate)button.pack()
Finally, we need a label to display the result of the calculation:
output = tk.Label(text=””)output.pack()
Defining the Calculation Function
Now that we have the user interface elements in place, we need to define the function that will perform the calculation when the user clicks the “Calculate” button. We’ll call this function calculate():
def calculate():try:result = eval(entry.get())output.config(text=”Result: ” + str(result))except:output.config(text=”Invalid input”)
The try block evaluates the input in the entry field using the built-in eval() function, which allows us to evaluate mathematical expressions that users input. If the evaluation is successful, the result is displayed in the output label. If the evaluation fails (e.g., due to invalid syntax), an error message is displayed in the output label instead.
Starting the Main Loop
Finally, we need to start the main loop for the window using the mainloop() function:
window.mainloop()
This function waits for user input and updates the window as necessary.
Here’s the full code:
# Import the Tkinter libraryimport tkinter as tk# Create a new windowwindow = tk.Tk()window.title(“Calculator”)# Create a function for when the user clicks the equals buttondef calculate():try:result = eval(entry.get())output.config(text=”Result: ” + str(result))except:output.config(text=”Invalid input”)# Create a label for the user to input their calculationentry_label = tk.Label(text=”Enter calculation:”)entry_label.pack()# Create an entry field for the user to input their calculationentry = tk.Entry()entry.pack()# Create a button for the user to calculate their inputbutton = tk.Button(text=”Calculate”, command=calculate)button.pack()# Create a label to display the result of the calculationoutput = tk.Label(text=””)output.pack()# Start the main loop for the windowwindow.mainloop()
In this tutorial, we’ve shown you how to create a basic calculator app using Python and Tkinter. We’ve covered how to create a user interface with an entry field, button, and output label, and how to define the calculate() function to perform the calculation when the user clicks the “Calculate” button. With this knowledge, you can customize the app to suit your needs, adding additional functionality or features as required.
For the latest tech news and reviews, follow Rohit Auddy on Twitter, Facebook, and Google News.
For the latest tech news and reviews, follow Rohit Auddy on Twitter, Facebook, and Google News.