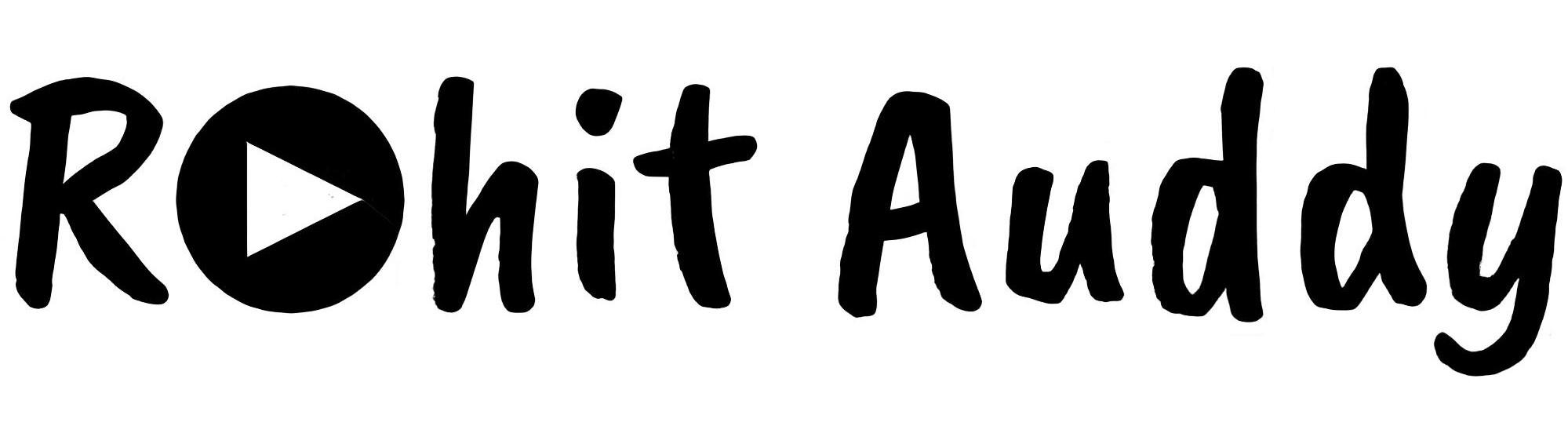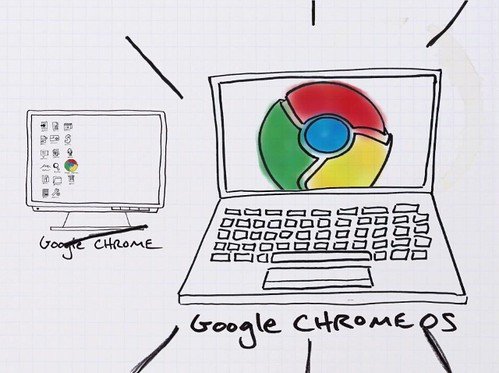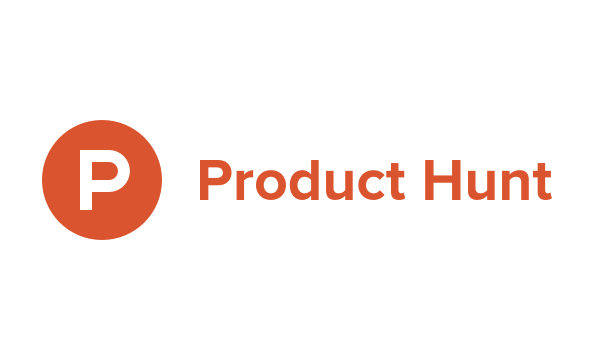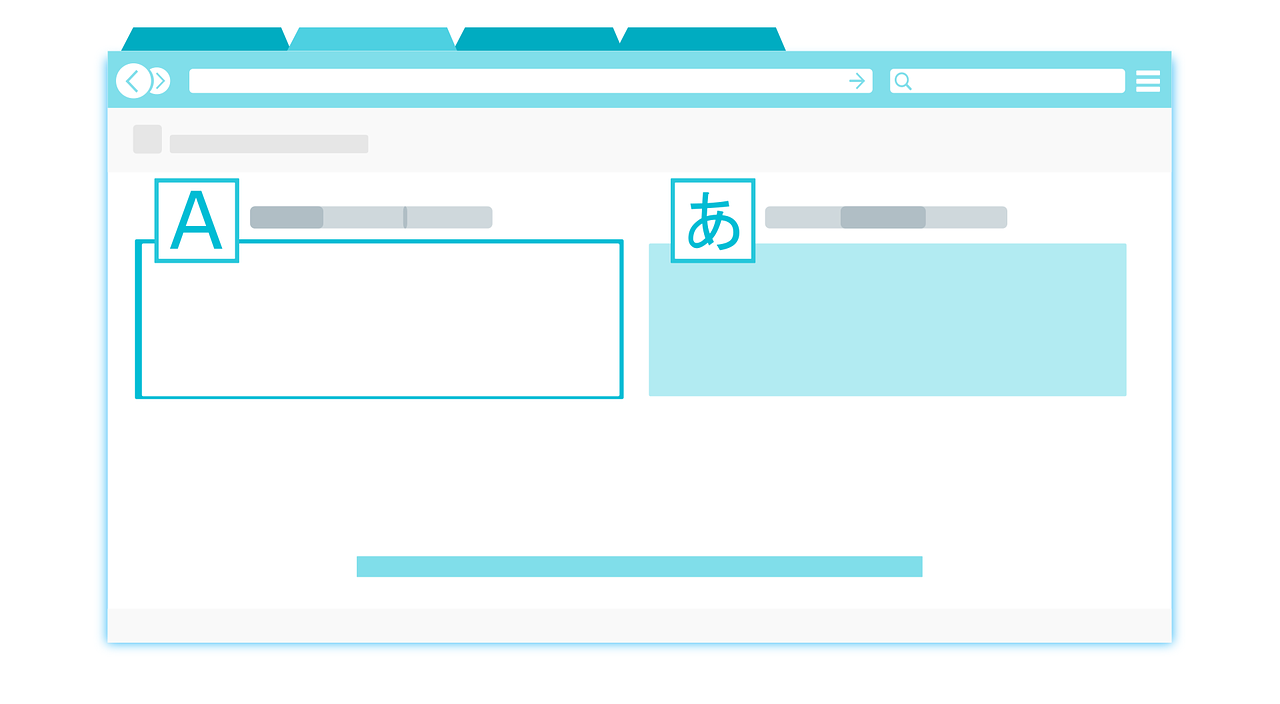Estimated reading time: 4 minutes
Are you considering a switch from Windows 10 to Chrome OS on your ageing laptop? Chrome OS, developed by Google, offers a lightweight, secure, and user-friendly operating system that is particularly well-suited for older hardware. Making the transition can breathe new life into your device, providing a faster and more streamlined computing experience. In this article, we will provide you with a detailed guide on how to shift from Windows 10 to Chrome OS, allowing you to make the most of your old laptop.
Step 1: Research and Compatibility Check
Before diving into the transition process, it’s important to ensure that your laptop is compatible with Chrome OS. Chrome OS is primarily designed for Chromebooks, but it is possible to install it on select Windows-compatible laptops. Visit the official Chromium website to review the list of devices that support Chrome OS. Make sure to check hardware specifications, such as processor, RAM, and storage requirements, to ensure your laptop meets the minimum criteria.
Step 2: Backup Your Data
Moving to a new operating system means you’ll be wiping your current system clean, so it’s essential to back up all your important files, documents, and settings. Create a backup of your data on an external hard drive, cloud storage service, or any other reliable backup solution. This way, you can easily restore your files once you’ve installed Chrome OS.
Step 3: Create a Chrome OS Installation Media
To install Chrome OS on your laptop, you’ll need to create a bootable installation media. Follow these steps:
1. Visit the official Chromium OS website.
2. Download the latest stable version of the Chrome OS recovery image.
3. Insert a USB drive with at least 8GB of storage.
4. Use the Chromebook Recovery Utility (available on the Chrome Web Store) to create a bootable USB drive using the downloaded recovery image.
Step 4: Install Chrome OS
Now that you have your bootable USB drive ready, it’s time to install Chrome OS on your laptop. Follow these steps:
1. Ensure your laptop is turned off.
2. Insert the bootable USB drive into your laptop’s USB port.
3. Power on your laptop and press the appropriate key (usually F12 or ESC) to access the boot menu.
4. Select the USB drive from the boot menu to initiate the installation process.
5. Follow the on-screen instructions provided by the Chrome OS installation wizard.
6. Choose the appropriate options, such as language preferences and network settings.
7. Select the installation destination (typically your laptop’s internal storage).
8. Wait for the installation to complete, and your laptop will reboot into Chrome OS.
Step 5: Configure Chrome OS and Transfer Data
Once you’ve successfully installed Chrome OS, you’ll need to configure it and transfer your backed-up data:
1. Sign in with your Google account or create a new one if you don’t have an account already.
2. Set up your preferences, such as language, region, and privacy settings.
3. Install necessary apps and extensions from the Chrome Web Store.
4. Transfer your backed-up data from your external storage or cloud service to your Chromebook.
Step 6: Adapt to Chrome OS
Chrome OS has its own unique interface and features. Take some time to explore and familiarize yourself with the Chrome OS environment. Here are a few key points to consider:
1. Chrome OS primarily relies on web-based applications, so ensure you have a stable internet connection.
2. Utilize the Chrome Web Store to discover a wide range of apps and extensions that can enhance your productivity and browsing experience.
3. Explore the settings menu to customize various aspects of Chrome OS, including display settings, power management, and keyboard shortcuts.
4. Familiarize yourself with Google Drive, which provides cloud storage and collaboration tools for your documents and files.
5. Take advantage of the Google Play Store to access and download Android applications on your Chromebook.
Transitioning from Windows 10 to Chrome OS can be a refreshing change for your old laptop, extending its lifespan and providing a lightweight and secure computing experience. By following the step-by-step guide outlined in this article, you’ll be well-prepared to make the switch. Remember to back up your data, ensure compatibility, create a bootable USB drive, and install Chrome OS. Take the time to configure and personalize your Chromebook, and don’t hesitate to explore the various features and applications available. Enjoy your new Chrome OS experience on your old laptop!
For the latest tech news and reviews, follow Rohit Auddy on Twitter, Facebook, and Google News.